- Главная
- Блог сервисного центра Volt-PC
- Uncategorized
- Установка драйверов для Windows 10

Установка драйверов для Windows 10
Установка драйверов всегда была необходимой процедурой в настройке компьютера для дальнейшей его корректной работы. Ведь по умолчанию во время установки Windows 10 на компьютер параллельно также устанавливаются и основные драйвера. К сожалению, не всегда они могут быть корректными для вашей системы или вовсе могут не установиться. В этой статье мы разберемся в том, что такое драйвера, зачем они нужны и как их правильно установить.
Что такое драйвер?
По своей сути драйверами называют то программное обеспечение, с помощью которого Windows 10 может понять, как взаимодействовать с подключенными устройствами. К примеру, когда вы подключаете новую видеокарту к компьютеру изображение на экране, имеет некорректное разрешение и выглядит растянутым. Чтобы видеокарта начала понимать какое разрешение экрана будет корректным и как правильно взаимодействовать с остальными установленными в компьютере устройствами и требуются драйвера.
Основные варианты установки различных драйверов
Есть множество различных способов их установки на Windows 10. Мы выделили для вас наиболее популярные методы и систематизировали для удобства. Далее расскажем подробнее о каждом методе.
Ручная установка драйверов
Является самым лучшим вариантом на наш взгляд, так как позволяет проконтролировать весь процесс работы с драйверами, начиная от поиска в интернете и заканчивая их установкой. В чем же этот вариант лучше? Все просто. Во время установки драйверов таким образом можно избежать установки «левых» программ, которые, во-первых, вам не нужны, а во-вторых, могут увеличить нагрузку на ваш компьютер или и вовсе занести вирус.
И так, где же взять драйвера? Обычно вместе с приобретаемым оборудованием вам предоставляют диск, на котором находятся необходимые пакеты драйверов для их установки. Чтобы установить драйвера, достаточно на диске найти файл с названием install или setup. Данные файлы на конце еще могут иметь приписку.exe обозначающую их принадлежность к установочным файлам. Дважды нажимаете левую кнопку мышки (Далее ЛКМ), затем установочное окно программы и следуете инструкции.
Установка драйверов из диспетчера устройств
Следующий способ установки может показаться немного сложным, но следуя нашим инструкциям у вас все получится. Для установки драйверов в Windows 10 открываем диспетчер устройств. Сделать это можно нажав правую кнопку мышки (Далее ПКМ) на иконке пуск. Откроется всплывающее окно, в нем находим непосредственно строку диспетчера устройств, нажимаем ЛКМ.
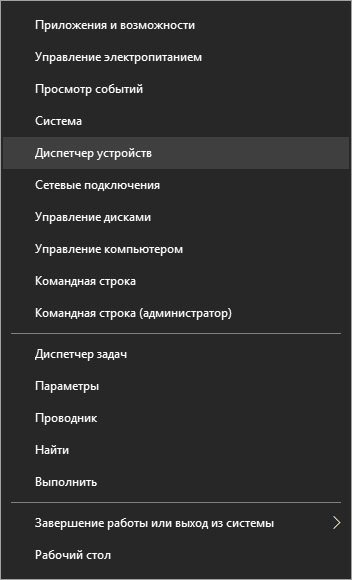
Если же вышло так, что вы не нашли эту строку используем возможности поиска (значок лупы возле меню пуск) встроенную в Windows 10. Вводите в нее название нужной для запуска программы и нажимаете Enter.
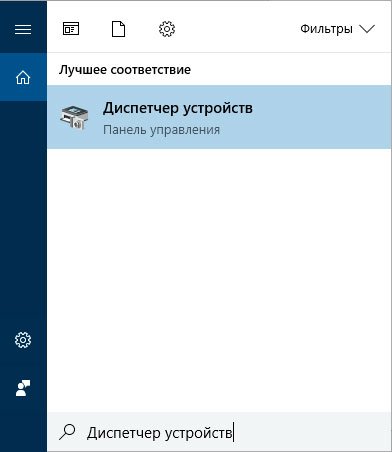
Теперь, когда мы вошли в диспетчере мы можем видеть список установленных устройств. Выбираем нужное нам и кликаем ПКМ. Далее нам нужен раздел обновить драйверы, далее выполнить поиск на этом компьютере. После указываем область, где будет происходить поиск используя кнопку обзор. Также важно поставить галочку возле пункта включая вложенные папки. После нажимаем ожидаем пока пройдет установка.
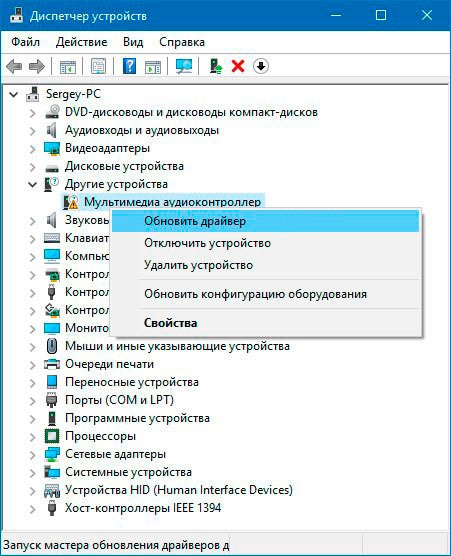
Скачивание драйверов в интернете
Если после вышеперечисленных способов у вас остались драйверы, которые остались не установленными следует провести их поиск в интернете. Для этого переходим на сайт разработчика устройства. Ищем наше устройство, скачиваем установочный файл, учитываем версию ОС Windows и ее разрядность (x32, x64). После делаете то же, что описано в пункте про ручную установку.
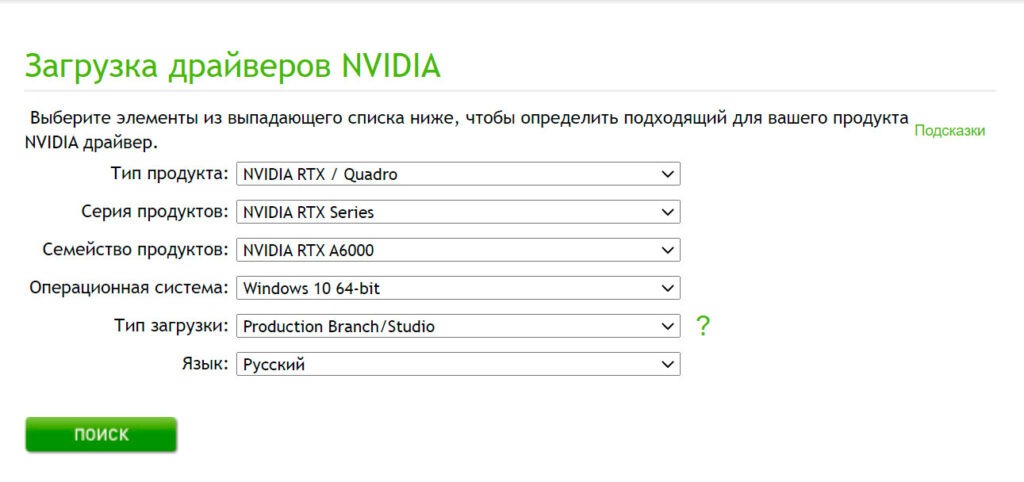
Поиск и скачивание драйверов по ИД
Не особо удобный метод, но он так же может быть полезен. Для реализации заходим в диспетчере устройств, выбираем устройство, нажимаем на него ПКМ и выбираем раздел свойства. В открывшемся меню переходим в раздел сведения и в появившемся окне нажимаем ЛКМ на раздел ИД оборудования. В нем будет находиться информация по вашему устройству, скопировав которую и вставив в поиск браузера вы сможете найти конкретный драйвер. Главное после копирования не забудьте дописать в начале слово скачать, чтобы в поиске вы нашли нужные вам сайты. После чего из предложенного списка сайтов находите тот который больше остальных соответствует вашему запросу и переходите на него. Далее повторяете все то же, что было описано в разделе выше.
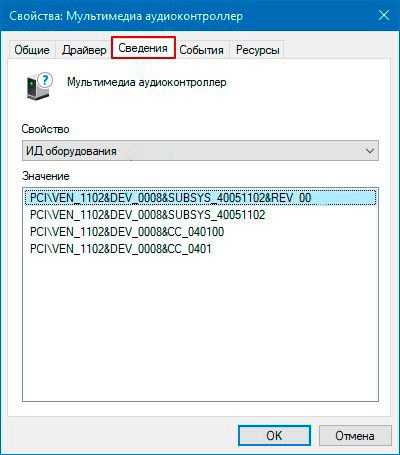
Если возникли сложности в установке и вам требуется компьютерная помощь можете вызвать мастера в Краснодаре позвонив по номеру +7 (961) 51-00-228. Наш специалист приедет в течение часа и проведет качественную диагностику вашего устройства и поможет с решением возникшей проблемы.
Автоматическая установка драйвера
Теперь перейдем к более простым, но к сожалению менее точным способам установки. Автоматическая установка двух вариантов. Первый – использование диспетчера задач, второй – специального ПО.
Установка драйверов стандартными средствами Windows 10
Для того, что использовать возможность автоматической установки нам понадобится зайти в диспетчере устройств. Жмем ПКМ на устройство — обновить драйверы. Таким образом появится несколько вариантов установки. Выбираем функцию автоматического поиска. Затем Windows приступит к поиску драйверов в сети интернет или папках компьютера.
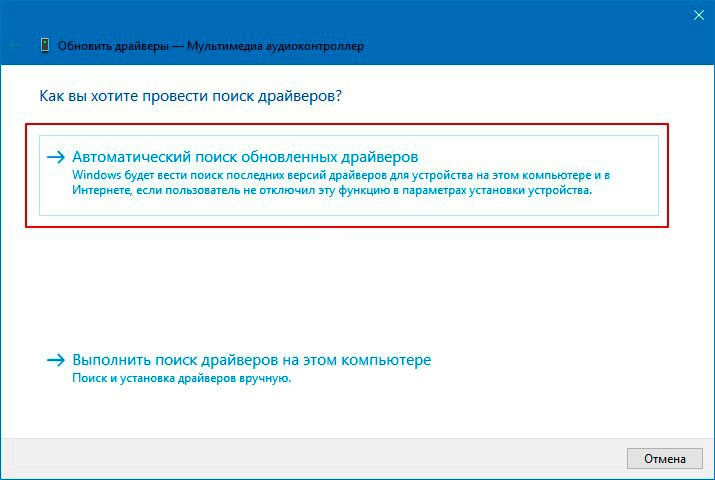
Недостатком этого метода можно выделить то, что Windows может не найти требуемый или корректный драйвер, или вовсе информирует, уже установлена последняя версия и в обновлении не нуждается.
Специальные программы для установки драйверов
Специальным ПО называется софт, который самостоятельно проведет анализ недостающих у вас на компьютере драйверов. Также найдет те, которые устарели и нуждаются в обновлении, после чего скачает их с сервера и проведет установку. Список таких программ велик, мы лишь выделим две самые популярные из них на текущий момент. Driver Booster и DriverPack Solution отлично справляются с данной задачей, имеют отзывчивый и понятный интерфейс. Объяснять подробно как ими пользоваться особо смысла нет, лучше один раз скачать и попробовать.
Последовательность в установке драйверов
В любом из вышеперечисленных вариантов мы советуем соблюсти определенный порядок в установке драйверов, чтобы не создавать конфликтных ситуаций в работе оборудования.
Для начала следует установить драйвера USB-контроллеров отвечающие за коммуникацию с периферийными устройствами через USB порты на задней и передней панели системного блока.
Следующими потребуется установить драйвера материнской платы, содержащие в себе порядок работы чипсета и остальных контроллеров, установленных на материнской плате.
Далее устанавливаем драйвера от видеокарты, звука и прочих периферийных устройств по типу принтеров и сканеров. Если же у вас встроенный видео чип в материнской плате или процессоре, то мы советуем установить их в первую очередь, дабы избежать конфликтов системы.
Удаление драйверов
И в заключении расскажем, как удалить драйвера. Бывают случаи, когда старый драйвер перестал корректно работать, была установлена неправильная версия или после обновления начали появляться ошибки. В таких ситуациях неисправную программу требуется сначала удалить полностью из системы, а после установить заново. Чтобы это сделать переходим в диспетчере устройств, выбираем нужное устройство нажав на него ПКМ и находим пункт удалить. Возле данной строки будет пункт, на котором нужно поставить галочку. Пункт называется удалить программы для этого устройства, нажимаем ОК. После в диспетчере ищем строку обновить конфигурацию оборудования и нажимаем на нее ЛКМ. Список оборудования обновится и напротив устройства, у которого мы только что удалили драйвер появится знак восклицательного знака. Теперь драйвер данного устройства был полностью удален и можно приступать к его повторной установке.
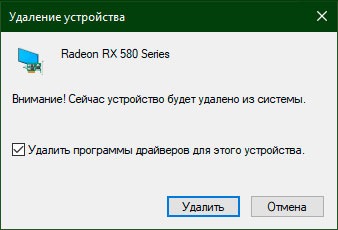
Получить консультацию сервисного центра Volt-PC
Для того, чтобы консультацию в сервисном центре «Volt-PC» нужно позвонить по номеру телефона:
+7 (961) 51-00-228 или связавшись с нами через WhatsApp или Telegram.
Сервисный центр «Volt-PC» работает с 9.00 и до 21.00 без перерывов и выходных!
Мы старается заботится о своих клиентах и обеспечивать только качественный сервис.
Заказывая у нас услуги обслуживания и ремонта компьютерной техники в Краснодаре Вы можете быть абсолютно уверены, что получите не только качественное оказание услуг, но и грамотную консультацию и техническую поддержку.

© 2017-2024 VOLT-PC. ВСЕ ПРАВА ЗАЩИЩЕНЫ












