- Главная
- Блог сервисного центра Volt-PC
- Uncategorized
- Как установить Windows 10

Как установить Windows 10
Рано или поздно пользователь компьютера или ноутбука может столкнуться с необходимостью установить Windows или провести его переустановку. Причины почему так произошло можно разделить на два типа – программные и аппаратные. Сегодня мы рассмотрим только программные неисправности, которые можно быстро и качественно решить переустановкой Windows. К таким причинам относятся:
- Вирусное воздействие – когда вред, нанесенный вирусными программами настолько велик, что легче провести установку Windows, чем проводить комплекс мероприятий по ее восстановлению.
- Некорректная работа драйверов –может произойти после обновления или установки новых драйверов.
- Несовместимое программное обеспечение – те программы, которые изначально несовместимы или с вашей версией Windows или с данной операционной системой в принципе.
- После установки обновлений Windows – после обновлений система начала медленно работать или появился синий экран с ошибкой и нет доступа к системе.
- Программы не поддерживаются на текущей версии Windows — требуется переустановить ОС с х32 на х64.
В данном списке мы привели лишь основные причины почему может потребовать установить Windows. В данной статье мы расскажем, как провести процедуру установки Windows с нуля.
Если возникли сложности в установке программ и ремонте ноутбука или компьютера можете вызвать компьютерного специалиста в Краснодаре позвонив по номеру +7 (961) 51-00-228. Наш мастер приедет в течение часа и проведет качественную диагностику вашего устройства и поможет с решением возникшей проблемы.
Подготовка к установке Windows
Процесс подготовки к установке Windows можно разделить на три основных этапа – сохранение данных, создание загрузочного диска и настройка BIOS. Ниже мы опишем подробно каждый этап.
Сохранение данных перед установкой Windows
Если вы решили переустановить Windows следует озаботиться сохранением важной информации и предварительно скопировать ее на другой установленный жесткий диск или внешний диск, чтобы не допустить ее потери. Также если объем необходимой для сохранения информации не велик можно воспользоваться USB-накопителем. Как вариант еще можно использовать облачные сервисы, но объем бесплатно доступного на них места не велик.
Создание установочного носителя Windows
Чтобы установить Windows, нам потребуется создать загрузочный диск. Для этого потребуется скачать нужный образ Windows с официального сайта разработчика. Данный образ должен иметь формат.ISO (узнать формат файла можно нажав по нему правой кнопкой мышки и выбрав раздел свойства). Если у вас компьютер с объемом памяти до 4 Gb – скачиваем х86 версию Windows, если объем памяти больше 4 Gb — x64. Для владельцев ноутбуков условия те же, но советуем предварительно посмотреть на сайте производителя поддерживаемые версии Windows. Так вы сможете сэкономить свое время и нервы, не заминаясь переустановкой Виндовс несколько раз.
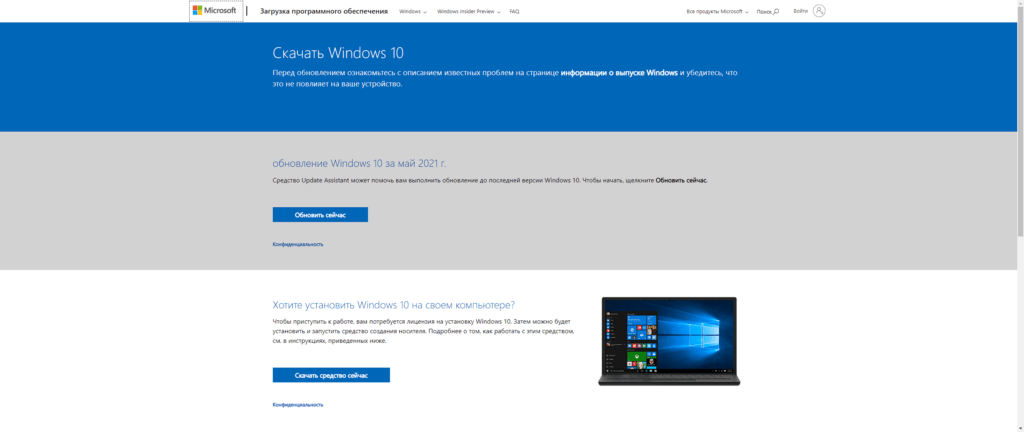
Далее скачиваем программу Rufus при помощи которой создадим загрузочный диск. Подключаем к компьютеру USB-накопитель (флешку) объемом памяти до 8 Gb и копируем образ Windows при помощи программы Rufus.
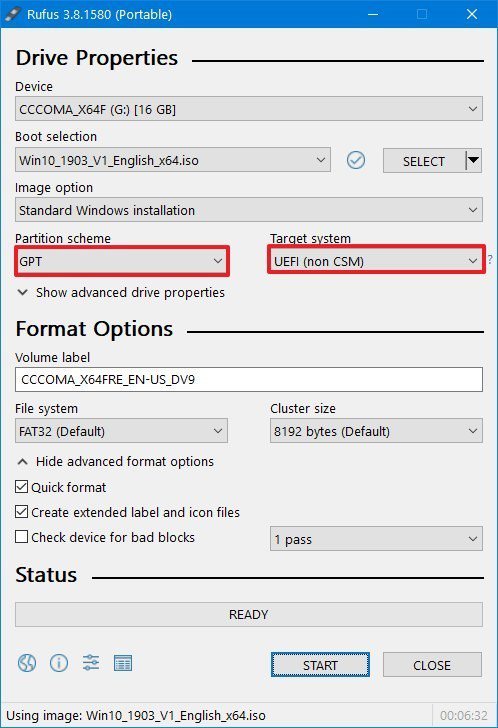
Настройка BIOS
Внешний вид BIOS имеет разное оформление в зависимости оттого каким устройством вы пользуетесь (компьютер или ноутбук), а также от производителя и версии прошивки. В связи с чем дать универсальных способ по настройке BIOS не получится. Поэтому, чтобы установить Windows, мы опишем общий порядок действий по настройке BIOS.
При включении устройства нажмите клавишу Delete, F1, F2, F8, F10, F12. Более точно узнать какая клавиша отвечает за переход в BIOS вы можете посмотреть на сайте производителя вашего устройства.
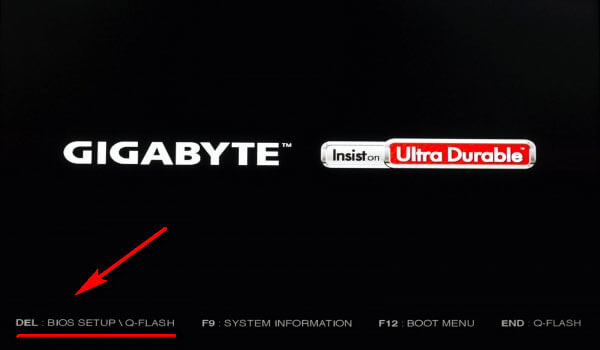
Далее появится окно BIOS, в котором нам надо перейти на вкладку Boot. Сделать это можно при помощи мышки (если доступно) или клавиш стрелочек на клавиатуре.
В данной вкладке выбираем раздел Boot Device Priority — Enter. В данном разделе нам нужен подраздел 1st Boot Device. Данная функция отвечает за то, какое из подключенных в компьютере устройств будет запускаться в первую очередь. По умолчанию обычно первым в списке идет жесткий диск. Ищем USB-накопитель с установленным образом Windows, кликаем Enter.
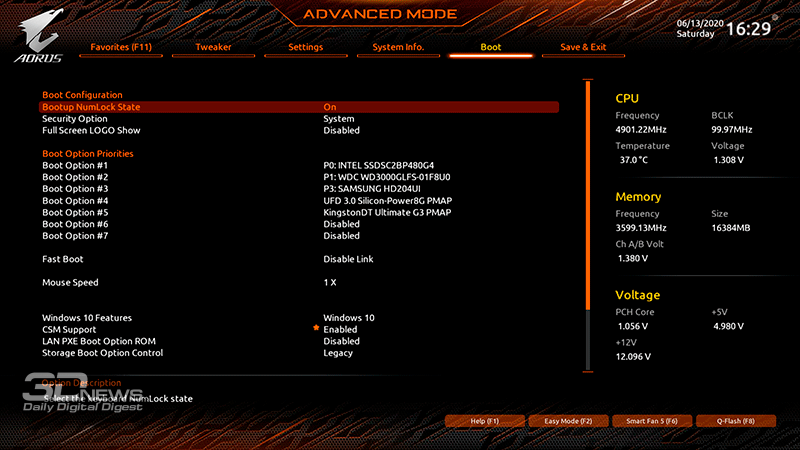
Сохраняем сделанные нами изменения. Нажимаем клавишу F10, соглашаемся внести изменения. Сделав вышеописанные действия и перезагрузив устройство появится черный экран с надписью Press any key. При ее появлении быстро нажимаем любую клавишу. Поздравляю, вы запустили установочный файл Windows с флешки. Настройку BIOS можно считать успешно оконченной.
Этапы установки Windows
Наконец мы добрались к основной части нашей статьи – установке Windows. Далее потребуется совершить ряд последовательных действий. Сначала появится группа последовательно открывающихся окон, в которых выбираем язык, время, раскладку клавиатуры и т.д.
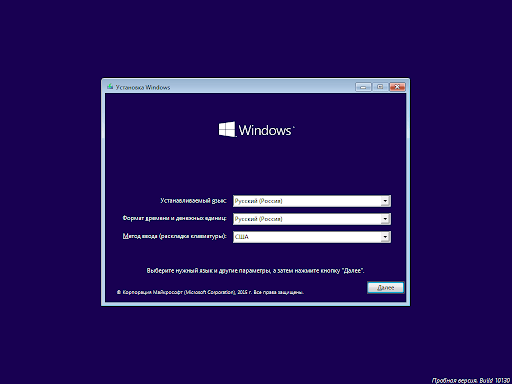
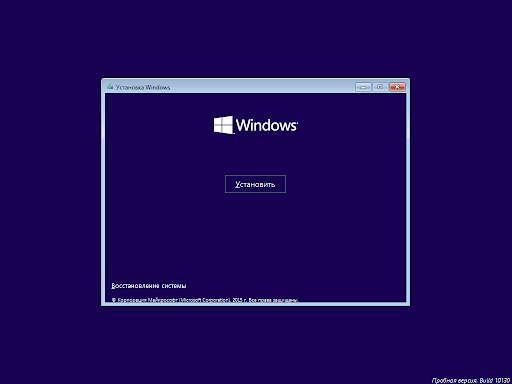
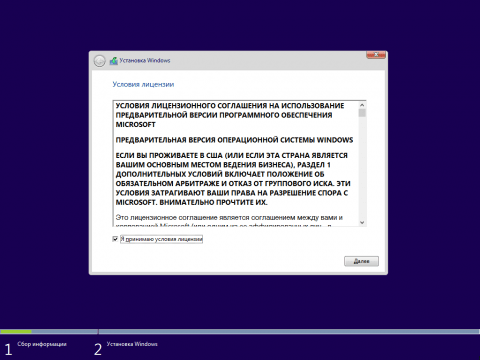
Теперь выбираем из списка нужную версию Windows (если скачанный образ содержит более одной), соглашаемся с условиями лицензионного соглашения, нажимаем «Полная установка».
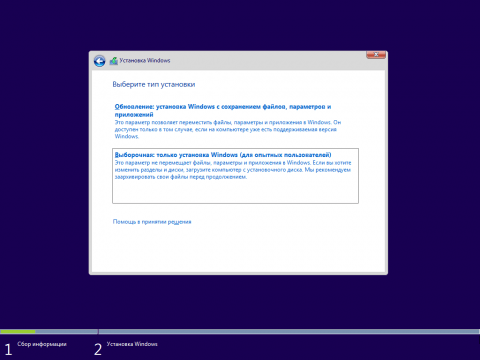
Следующий шаг — это выбор или создание раздела(ов) на жестком диске. Если вы устанавливаете Windows на ранее размеченный жесткий диск, тогда просто выбираете нужный вам раздел и жмете установить. Если же разделы не созданы жмем кнопку создать. После останется только установить для распаковки файлов ОС на размеченный раздел диска. Продолжительность установки может занимать от 10 до 60 минут, в зависимости от типа жесткого диска (HDD или SSD).
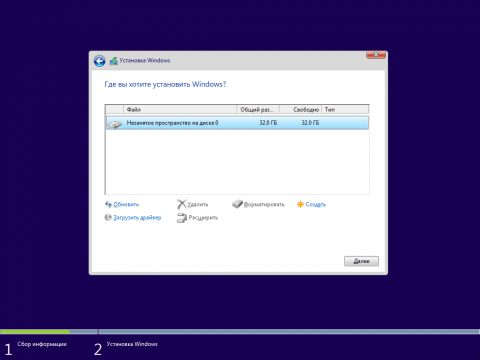
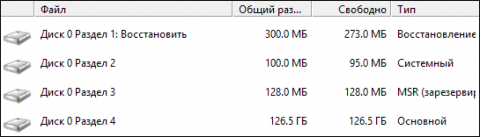
После того, как устройство будет несколько раз автоматически перезагружено появится окно создания логина и пароля (пароль необязательно создавать). Заполняем данные формы и процедуру установки можно считать оконченной.
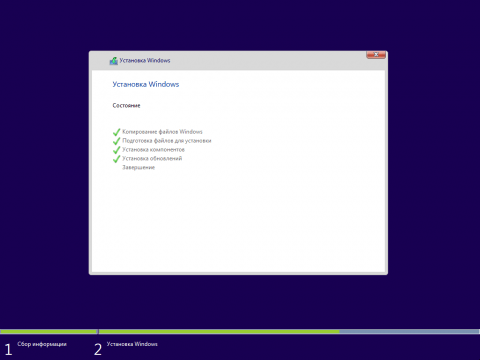
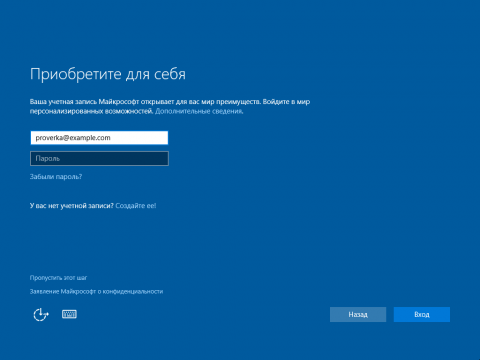
Установка драйверов
Финальной частью установки можно считать процедуру установки драйверов. Более подробно о том, как установить драйвера в Windows можете прочитать в нашей статье.
Установка Windows сама по себе процедура не сложная, больше времени занимает подготовительный этап в сохранении информации, создании загрузочного носителя и настройка BIOS. Если у вас возникли сложности или нет времени специалисты сервисного центра VOLT-PC будут рады помочь вам. Вызвать компьютерного мастера на дом в Краснодаре можно по номеру телефона +7 (961) 51-00-228. Работаем с 9-00 до 21-00.
Получить консультацию сервисного центра Volt-PC
Для того, чтобы консультацию в сервисном центре «Volt-PC» нужно позвонить по номеру телефона:
+7 (961) 51-00-228 или связавшись с нами через WhatsApp или Telegram.
Сервисный центр «Volt-PC» работает с 9.00 и до 21.00 без перерывов и выходных!
Мы старается заботится о своих клиентах и обеспечивать только качественный сервис.
Заказывая у нас услуги обслуживания и ремонта компьютерной техники в Краснодаре Вы можете быть абсолютно уверены, что получите не только качественное оказание услуг, но и грамотную консультацию и техническую поддержку.

© 2017-2024 VOLT-PC. ВСЕ ПРАВА ЗАЩИЩЕНЫ












