- Главная
- Блог сервисного центра Volt-PC
- Uncategorized
- Матрица ноутбука. Из чего состоит и как ее заменить

Матрица ноутбука. Из чего состоит и как ее заменить
Матрица является неоспоримо главной его частью в плане отображения работы ноутбука. Она обеспечивает качество изображение картинки, и естественную цветопередачу, а также для выведения информации. К ноутбуку матрица прикрепляется за счет использования нескольких болтов внутри крышки экрана и закрывается декоративно защитной рамкой. Вид и размер матрицы в первую очередь зависит от конструкционных особенностей ноутбука.
Из чего состоит матрица ноутбука

• Светодиодная или ламповая подсветка;
• Вертикальные/горизонтальные поляризационные фильтры;
• Фильтр цвета;
• Транзисторы;
• Жидкие кристаллы.
На поверхности матрицы есть точка под названием — Пиксель. Она может светиться любым цветом в формате RGB. Количество пикселей по вертикали и горизонтали называется — разрешение матрицы.
Матрицы ноутбука имеет одно рабочее разрешение и несколько совместных. Диагональ матрицы измеряется в дюймах. Она напрямую зависит от количества пикселей их размера и соотношение сторон.
Размер экранной матрицы ноутбука является основным параметром монитора, это напрямую отображается в цене.
Типы и особенности матриц

Матрицы делятся на две основные условные группы:
- Активные;
- Пассивные
Пассивный в наше время почти не используется, в них невысокая качество изображения.
Активные матрицы на сегодняшний день являются основным элементов ноутбуков, несмотря на их стоимость.
Технологии изготовления активных матриц
Самые распространённые виды:
- TN+Film – Самая первая и простая технология, предназначена для панелей начального уровня. Является самой дешёвой, в ней низкое качество изображения из-за недостатка чёрного цвета. При поломке починить матрицу не будет являться возможным, нужна замена. Угол обзора слишком мал, цвета при просмотре картинки сбоку будут не такими яркими, как при просмотре вперёд.
- MVA – наследница технологии VA, предоставлена компанией Fujitsu в 1996 году. Достоинства MVA — небольшое время реакции, более точная картинка, достаточно глубокий чёрный цвет.
- IPS – Данная технология изобретена для исправления недостатков TN+Film. Удалось увеличить угол обзора до ста семидесяти восьми градусов. Это почти идеальная матрица. Но есть и недостаток — в ней не сильная скорость реакции.
- PVA матрицы для ноутбуков почти не изготовляются. Это уникальная разработка Samsung. В них значительно улучшены углы обзора, а чёрный цвет достаточно глубок и насыщен. Есть и свои недостатки, но разработчики их исправляют.
- MDV- в этой матрице есть все достоинства IPS, но недостаток все же имеется, например высокая цена и плохая динамика. Больше эта матрица подойдет для работ с мультимедийными работами.
Типы подсветки матриц
CCFL — Данный вид подсветки делает вид дневного цвета. Эта технология уже устаревшая и не пользуется популярностью, так как имеет массу недостатков.
LED — пришла на смену CCFL. Благодаря этой подсветке удаётся экономить на потреблении энергии. Благодаря такой технологии ноутбуки встали делать тоньше, с долгосрочной работой и повышенным показателем цветопередачи.
Типы покрытия матрицы
Тип покрытия влияет на изображение, оно может быть глянцевым и матовым. Чаще используется глянцевая матрица из-за большего количества плюсов.
Матовая поверхность матрицы
В матовой поверхности менее заметны отпечатки пальцев при прикосновении, не бликует, нет зеркального эффекта при выключенном ноутбуке, но обладает низким качеством изображения из-за тусклости, имеет высокую цену. Более подходит для использования в дороге благодаря яркому свету вокруг.
Глянцевая поверхность матрицы
Глянец обеспечивает яркое изображение, цвета насыщеннее, имеет хорошую контрастность, при сильном свете будут блики. Чаще ноутбуки с глянцем используют в офисах, в которых тусклое освещение, потому что при ярком свете глаза быстро утомляются. Из минусов то, что все загрязнения, отпечатки пальцев и пыль сильно видно на мониторе.
Как правильно подобрать матрицу для ноутбука

Для некоторых моделей ноутбуков нужны матрицы с другими типами подсветки, разрешения и диагонали.
Многие производители не указывают информацию о совместимости матриц, единственное правильное решение для покупки подходящего дисплея — это убедиться, что размер, подсветка и разрешение такое же, как и в оригинале.
На что обратить внимание при выборе матрицы
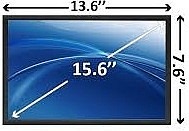
- Первоначально нужно вынуть матрицу и посмотреть на ее заднюю часть.
- На обороте виднеется парт-номер.
- В парт-номере зашифрована информация о заводе и диагонали. Узнав его, вы сможете понять какая матрица, с какой диагональю вам нужна.
Как узнать тип матрицы на ноутбуке
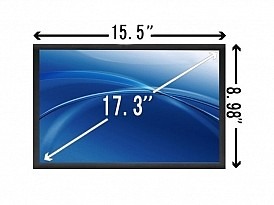
Есть ещё несколько возможностей узнать тип матрицы:
• Скачать на ноутбук приложение Everest, запустить его и зайти во вкладку «Отображение». На странице будет заголовок «Имя монитора», а под ним указана модель и производитель матрицы.
• Самое надежное, это сходить к IT- специалисту, он проконсультирует о том, какой тип матрицы, подходящий для вас сориентирует по цене и расскажет о характеристиках.
В чем состоит ремонт матрицы ноутбука
Выход из строя матрицы является проблемой, но не стоит впадать в панику и пытаться убрать поломку самому, так как некорректное вмешательство может усугубить ситуацию. Самое верное решение — обратиться в сервисный центр, где специалисты с помощью оборудования произведут качественный ремонт, и замена матрицы не потребуется.
Когда замена матрицы все же необходима, компьютерный мастер произведет её быстро и без вреда для ноутбука.
Этапы замены матрицы ноутбука
- Исследование поломки;
- Разбор крышки ноутбука;
- Изъятие матрицы;
- Установка идентичной матрицы;
- Прошивка микросхемы;
- Тестирование.
Чаще всего ремонтируют в ноутбуке матрицу — проблема в том, что картинка показывает, но очень тускло. Виной всему лампа подсветки. Причиной может быть залипшая или сломанная кнопка выключения, в неисправности инвестора или самой лампы подсветки.
Проблема, связанная с самой лампой, может быть связана с тем, что её закоротило либо она перегорела. Замена лампы очень трудоёмкий процесс, связана она со сборкой и разборкой матрицы.
При искажении изображения, дрожащих полос или артефактов, дело не всегда в матрице, её замена в некоторых случаях может не помочь. Причина может быть связана с чипом видеокарты или видеопамяти.
Настройка матрицы ноутбука
Калибровка делается для того, чтобы откорректировать цветовую гамму дисплея, настроить контрастность, яркость, баланс цветов и отображения текста.
Зачастую производят два вида настройки:
• Программная;
• Аппаратная.
Программное больше подойдет для людей, не имеющих ничего общего с дизайном, монтажом, редактированию фото и видео. Перед проведением калибровки требуется подготовить ноутбук:
• Совершить сброс настроек видеокарты до стандартных;
• Равномерно прогреть матрицу;
• Сделать максимально мягкое освещение.
Для регулировки цветов гаммы следует:
• Нажать одновременно WIN+R.
• В поисковой строке меню «Выполнить» вводим слово: «dccw».
• Подтвердить действие.
• В интерфейсе «Калибровка цветов экрана» нужно перейти в категорию «Установка основных параметров цветов», нажав «Далее».
Затем переходите в настройки:
Гамма — нелинейная операция, используется системами для написания значений пикселей на изображение. Выставляем «Нормальную гамму» и нажимаем «Далее».
Настройка контрастности и яркости ноутбука
Яркость показывает темные тона и тени на экране ноутбука. Её требуется выставить так, чтобы тёмный костюм не сливался с экраном, а отображался на тёмном фоне. При выставлении контрастности, вы прорабатываете светлые тона.
Настройка баланса цветов матрицы ноутбука
Помогает с отображением серых оттенков на экране ноутбука. Если изменения, после перемещения ползунка и сравнения до и после, вас устроила, нужно нажать на «Завершить», для сохранения изменения.
Настройка отображения текста
После всего вышеперечисленного нужно провести настройку шрифта, без этого он будет отображаться некорректно.
Аппаратная настройка ноутбука
Если стандартные Программные средства не помогают, поможет автоматическая калибровка. Для этого стоит купить или взять напрокат калибровщик, они отличаются только по ПО и цене, но техническая начинка одинаковая.
Прежде всего ноутбук нужно прогреть пару часов, для этого можно включить какой-нибудь фильм. Далее потребуется организовать рабочее место, хорошее освещение, если есть приборы, дающие дополнительный свет их, также нужно включить. Расположение экрана должно избегать бликов.
Прибор крепится по центру экрана, его расположение неизменно во время всей процедуры. Затем нужно следовать инструкциям программного обеспечения и ждать результат, который вас порадует.
Получить консультацию сервисного центра Volt-PC
Для того, чтобы консультацию в сервисном центре «Volt-PC» нужно позвонить по номеру телефона:
+7 (961) 51-00-228 или связавшись с нами через WhatsApp или Telegram.
Сервисный центр «Volt-PC» работает с 9.00 и до 21.00 без перерывов и выходных!
Мы старается заботится о своих клиентах и обеспечивать только качественный сервис.
Заказывая у нас услуги обслуживания и ремонта компьютерной техники в Краснодаре Вы можете быть абсолютно уверены, что получите не только качественное оказание услуг, но и грамотную консультацию и техническую поддержку.

© 2017-2024 VOLT-PC. ВСЕ ПРАВА ЗАЩИЩЕНЫ












