- Главная
- Блог сервисного центра Volt-PC
- Uncategorized
- Как настроить Windows 10 на компьютере

Как настроить Windows 10 на компьютере
Операционная система Windows 10 уже давно вошла в наш быт и довольно успешно справляется с поставленными перед ней задачами. В этой статье мы расскажем, как настроить Windows 10 на компьютере для улучшения удобства пользователя.
Windows 10 на сегодняшний день является одной из лучших операционных систем для компьютера и ноутбука, но и у нее есть недостатки. Какие-то из них достались от предыдущих версий ОС, какие появились в связи с идеями разработчика. Далее мы расскажем какие пункты в Windows 10 можно настроить самостоятельно не обращаясь за компьютерной помощью.
Отображение скрытых файлов
В некоторых случаях может потребоваться выполнить настройку в Windows 10 доступ к скрытым файлам и папкам. Чтобы его получить необходимо зайти в параметры.
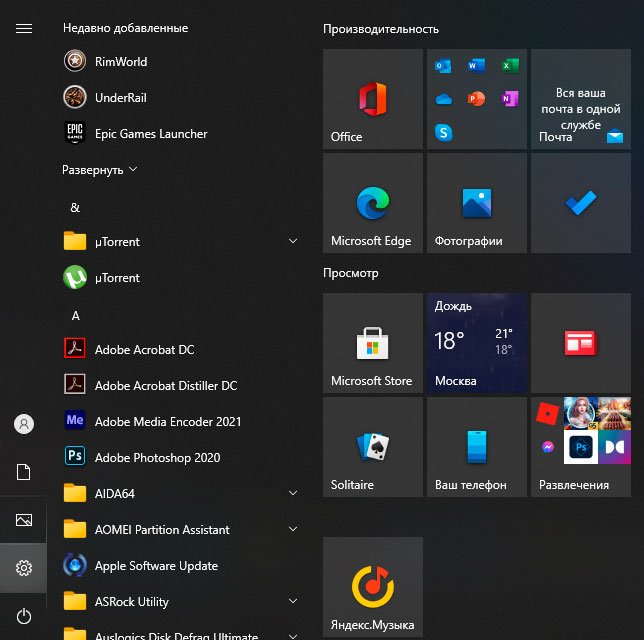
Далее в переходим в раздел «Обновления и безопасность».
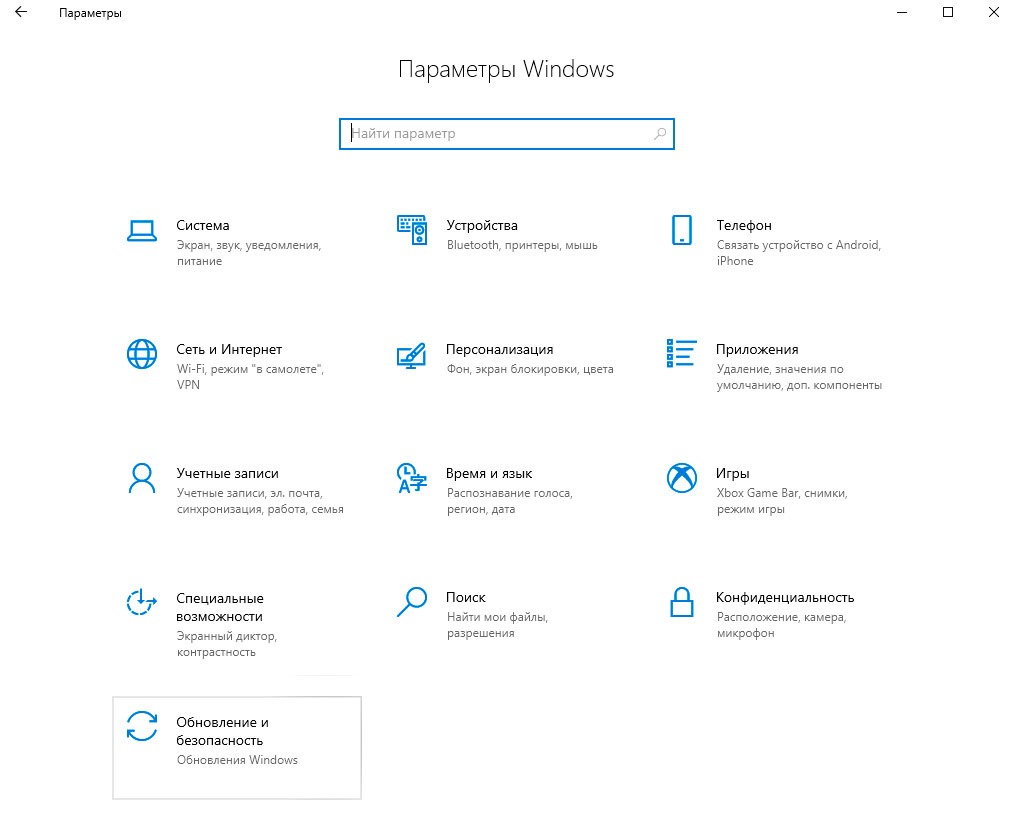
После переходим в раздел «Для разработчиков», находим подраздел «Проводник» и нажимаем «Показать параметры».
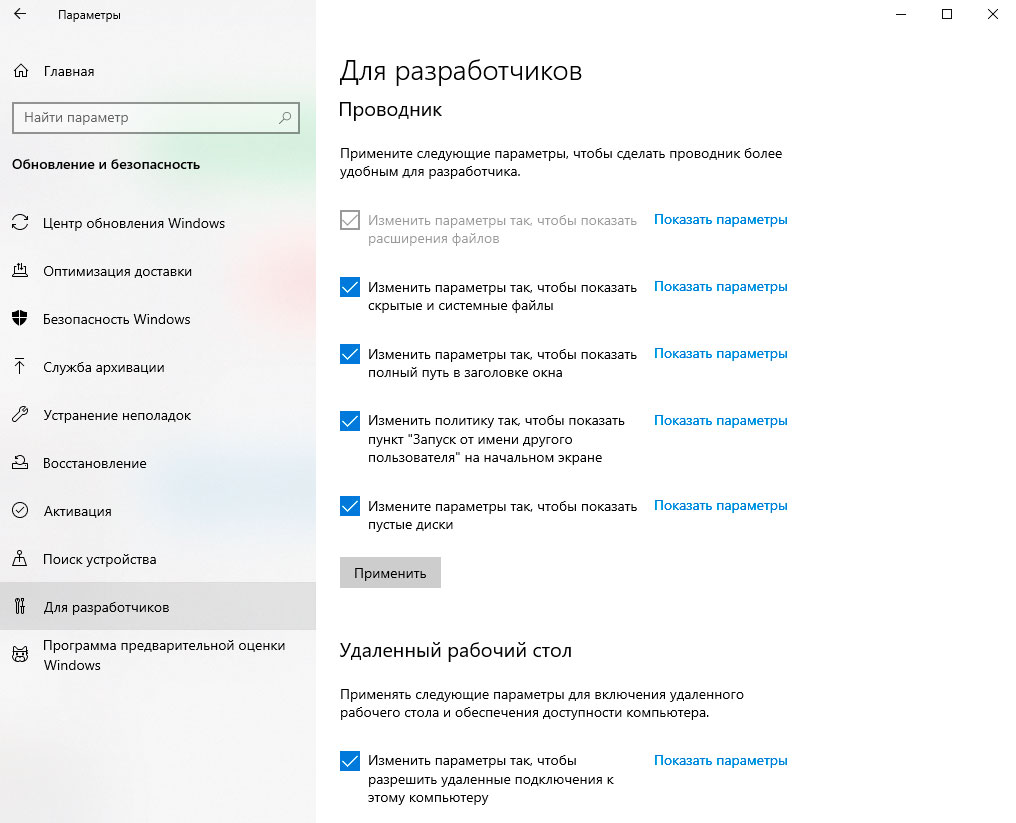
В данном подразделе пролистываем список функций в самый низ и ищем пункт «Показывать скрытые файлы и папки» и ставим напротив него галочку. После нажимаем «ОК».
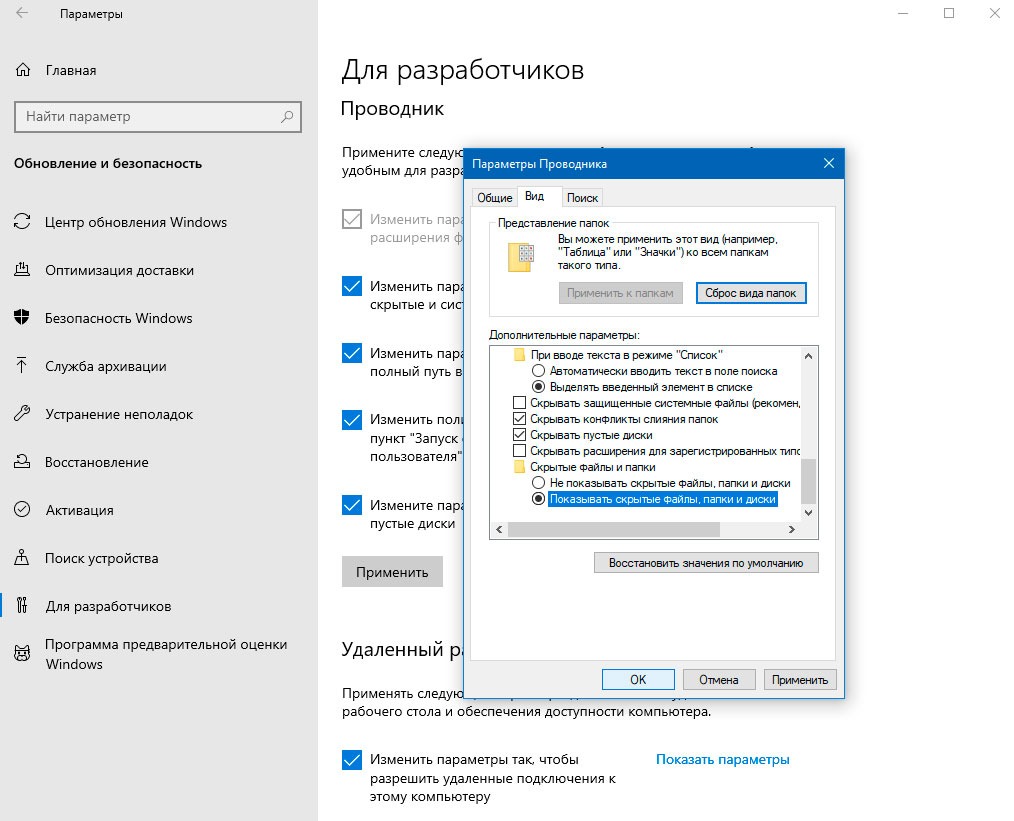
Теперь на вашем компьютере Windows 10 будет отображать скрытые от пользователя различные файлы.
Убрать экран блокировки рабочего стола
Экран блокировки – это тот экран, который показывается вам после выхода компьютера или ноутбука из ждущего режима или гибернации. Данный экран несет в себе по сути только эстетический характер. Чтобы настроить его отключение в Windows 10, нажимаем сочетание клавиш WIN+R, в открывшемся окне пишем команду «regedit» и нажимаем ОК.
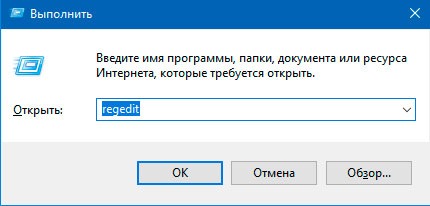
Далее откроется окно, в котором нужно пройти по данному пути к нужной папке HKEY_LOCAL_Machine \ SOFTWARE \ Policies \ Microsoft \ Windows.
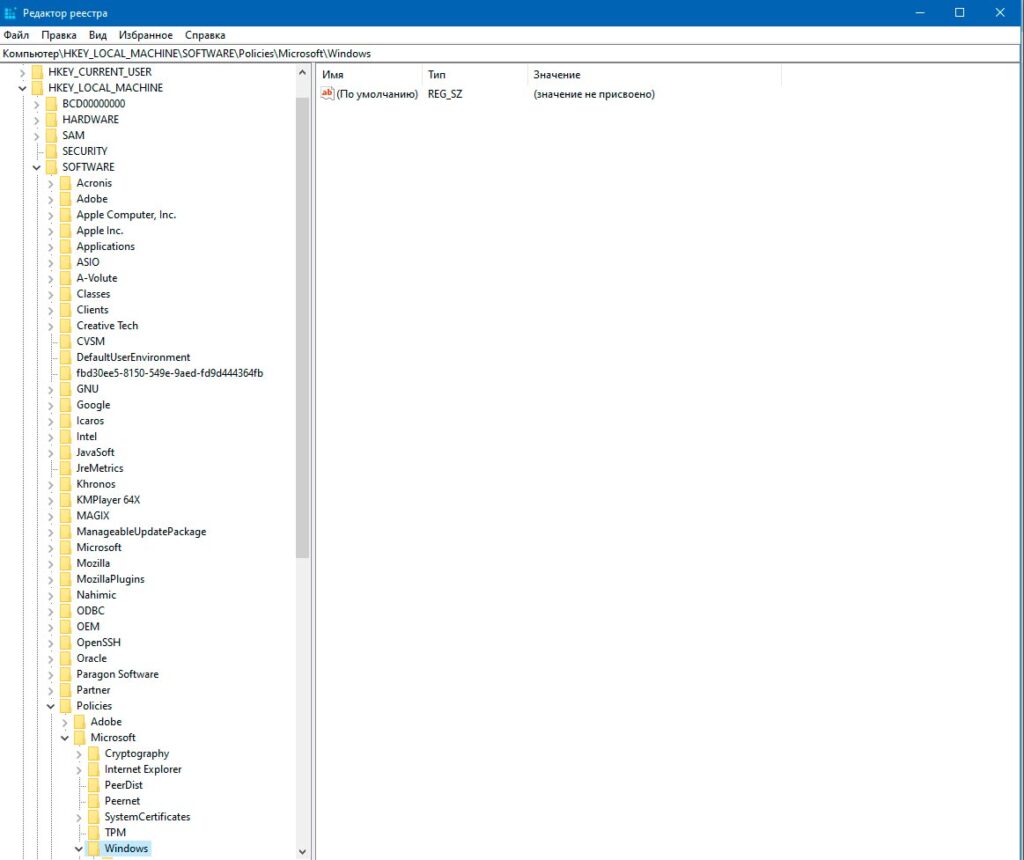
Нажимаем правую кнопку мыши (ПКМ) на папке Windows, выбираем пункт «Создать» и подраздел «Раздел».
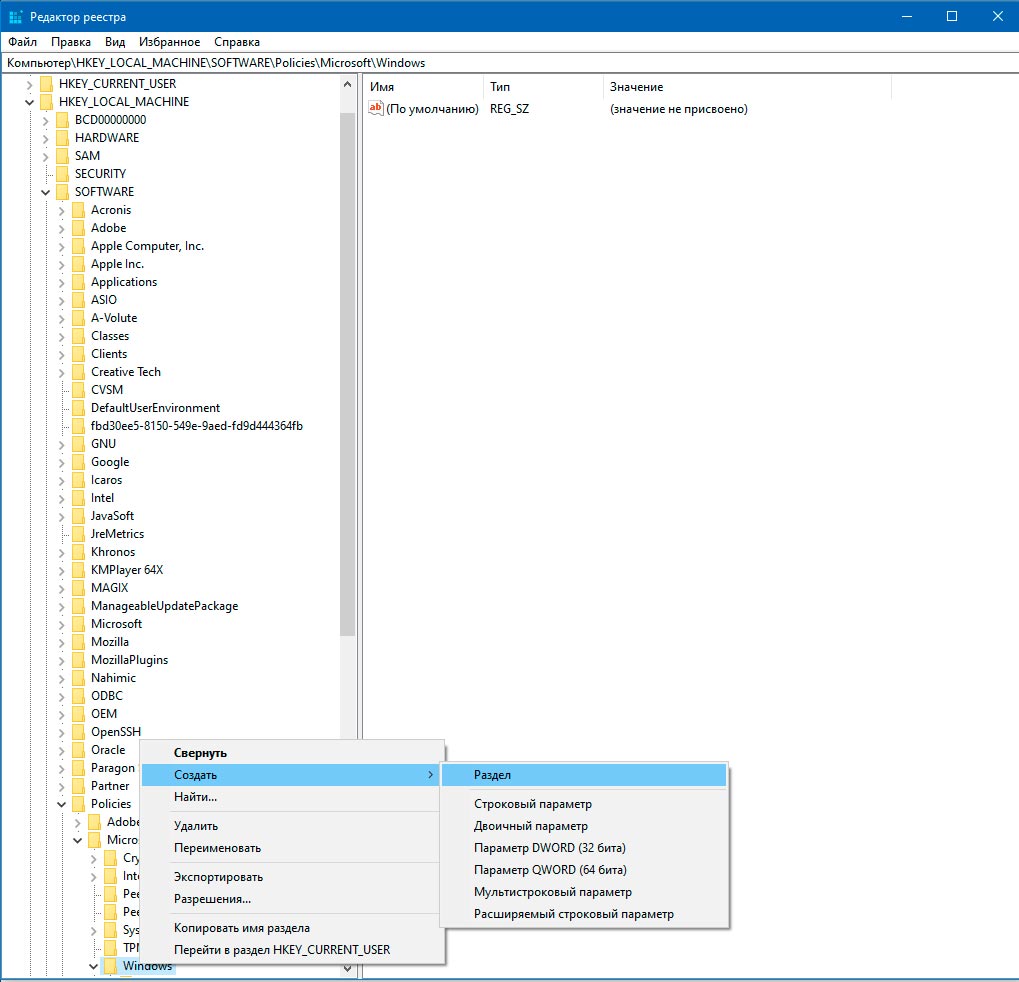
Будет создана новая папка, которой надо дать имя «Personalization».
Переходим в папку Personalization, нажимаем ПКМ на свободном пространстве, выбираем пункт «Создать» и подраздел «DWORD (32-разрядной)».
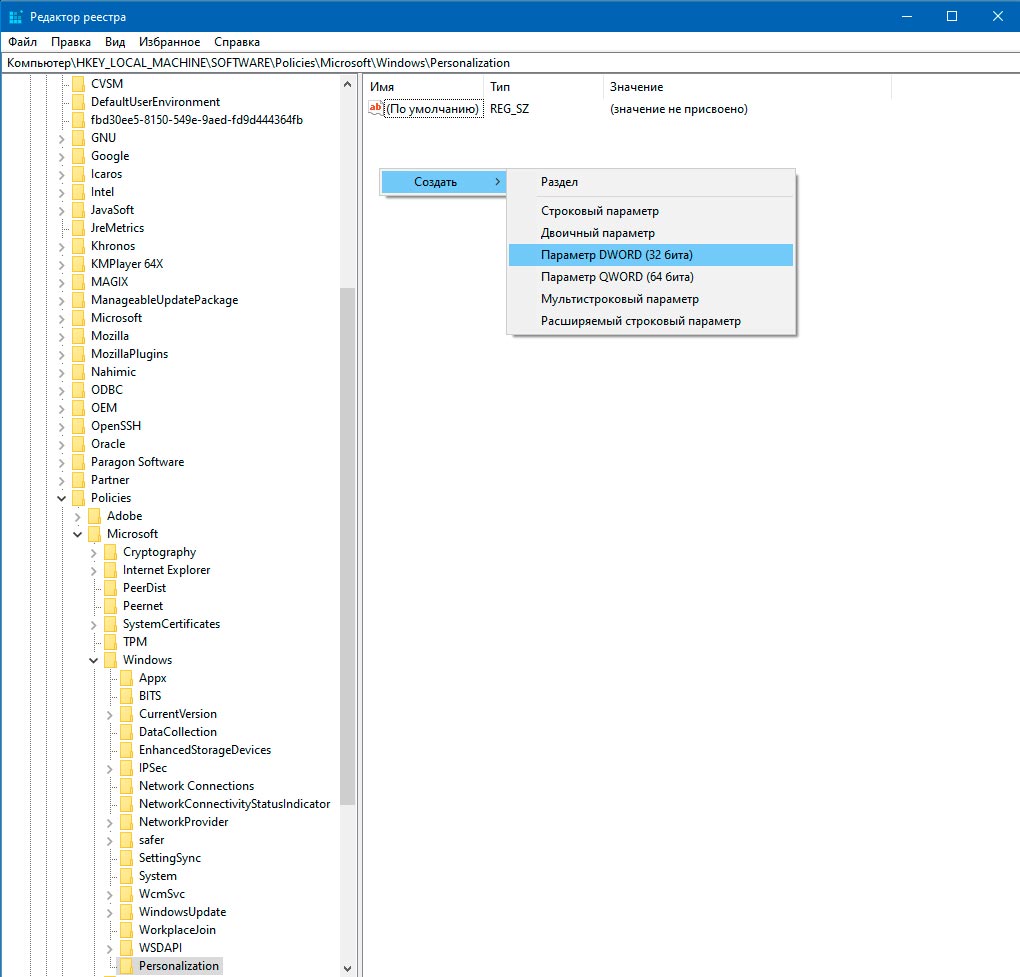
Создав новый параметр в Windows откройте его двойным нажатием на левую кнопку мыши (ЛКМ). В открывшемся окне в разделе «Параметр» пишем NoLockScreen, в разделе «Значение» пишем цифру 1 и нажимаем ОК. Теперь можно закрыть окно реестра и радоваться получившемуся результату.
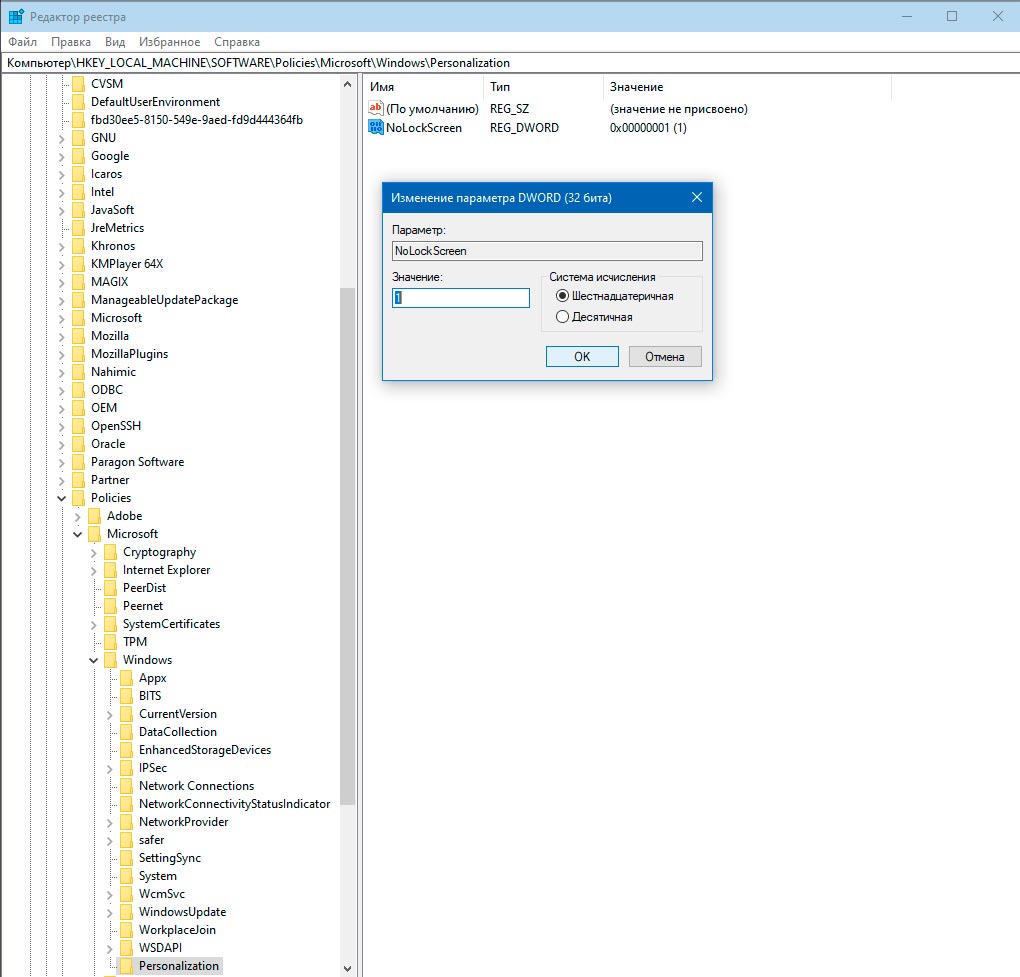
Автоматически-принудительное закрытие окон после завершения работы
Один из наиболее раздражающих факторов в работе с Windows 10 – это когда после завершения работы некоторые из программ отказываются закрываться самостоятельно и приходится прибегать к принудительному закрытию. Чтобы в будущем этого не происходило можно настроить автоматический процесс их закрытия. Для этого потребуется вновь зайти в реестр Windows 10 как в предыдущем пункте использую сочетание клавиш WIN+R и в открывшемся окне ввести команду «regedit». В открывшемся окне проходим по пути до папки HKEY_CURRENT_USER \ Control Panel \ Desktop.
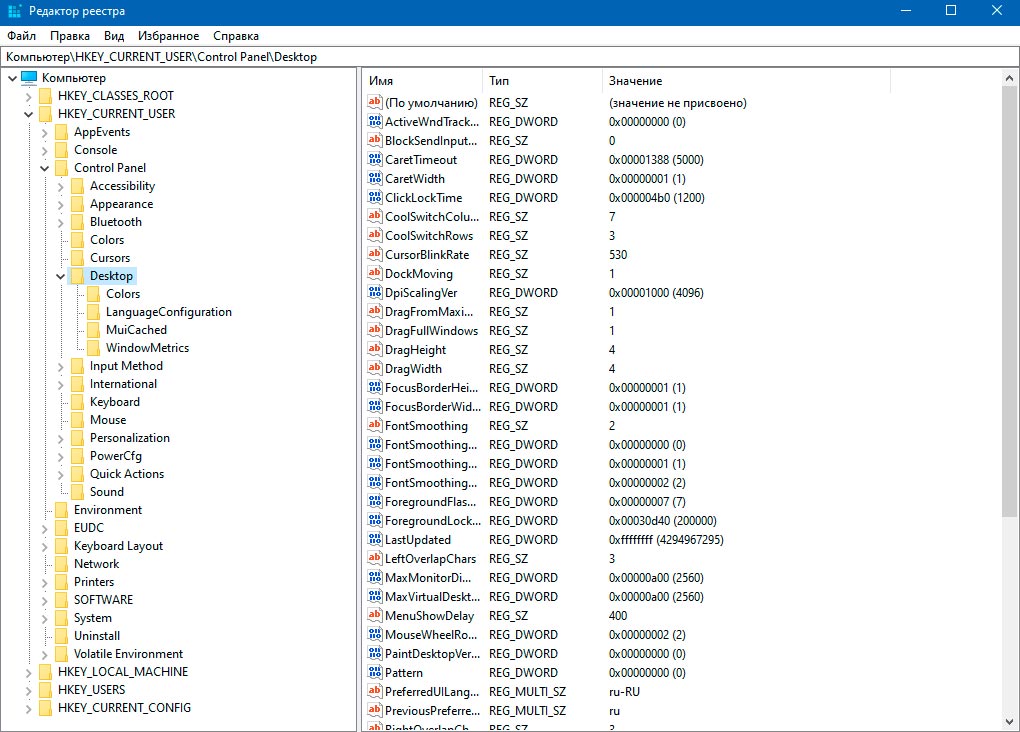
Теперь нужно настроить и создать три строковых параметра дав каждому из них свое имя и значение, а именно:
- AutoEndTasks – значение 1
- WaitToKillAppTimeOut – значение 2000
- HungAppTimeOut – значение 2000
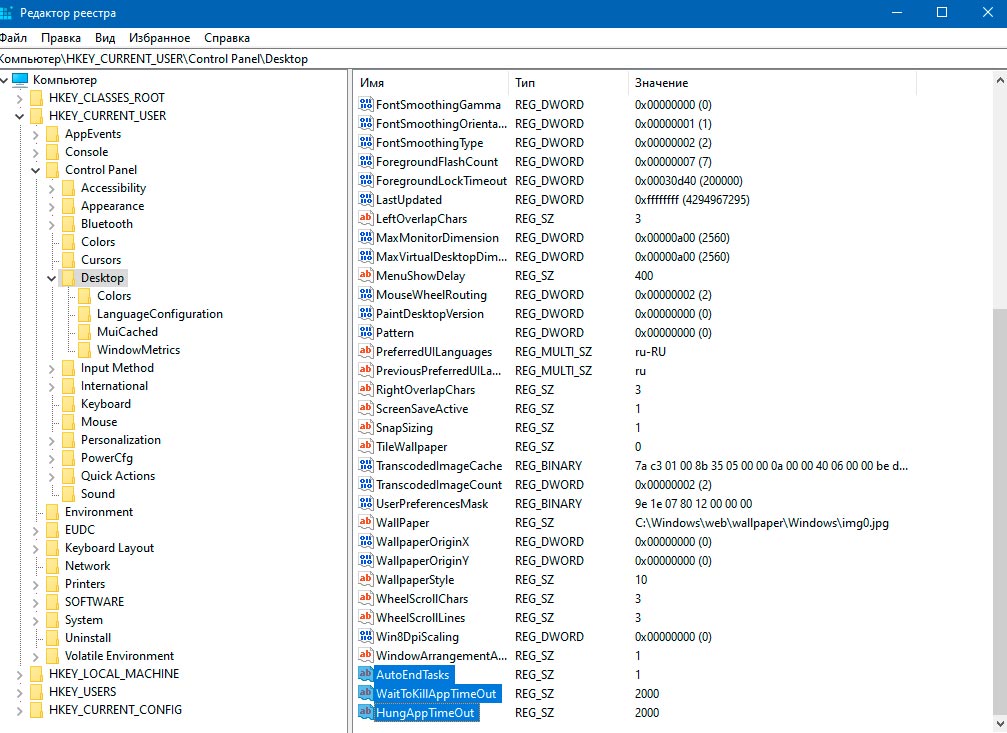
Теперь и впредь после завершения работы Windows все открытые программы и приложения будут автоматически закрываться.
Выбор браузера для работы по умолчанию
По умолчанию в Windows 10 для получения доступа к сети интернет используется браузер Internet Explorer. Чтобы исправить эту досадную оплошность нужно открыть меню «Пуск» и в поисковой строке ввести «Приложение по умолчанию» и нажать Enter. Далее в открывшемся окне находим строку с браузером, который используется по умолчанию и меняем его на нужный. После применение данной настройки Windows 10 будет использовать выбранный вами браузер.
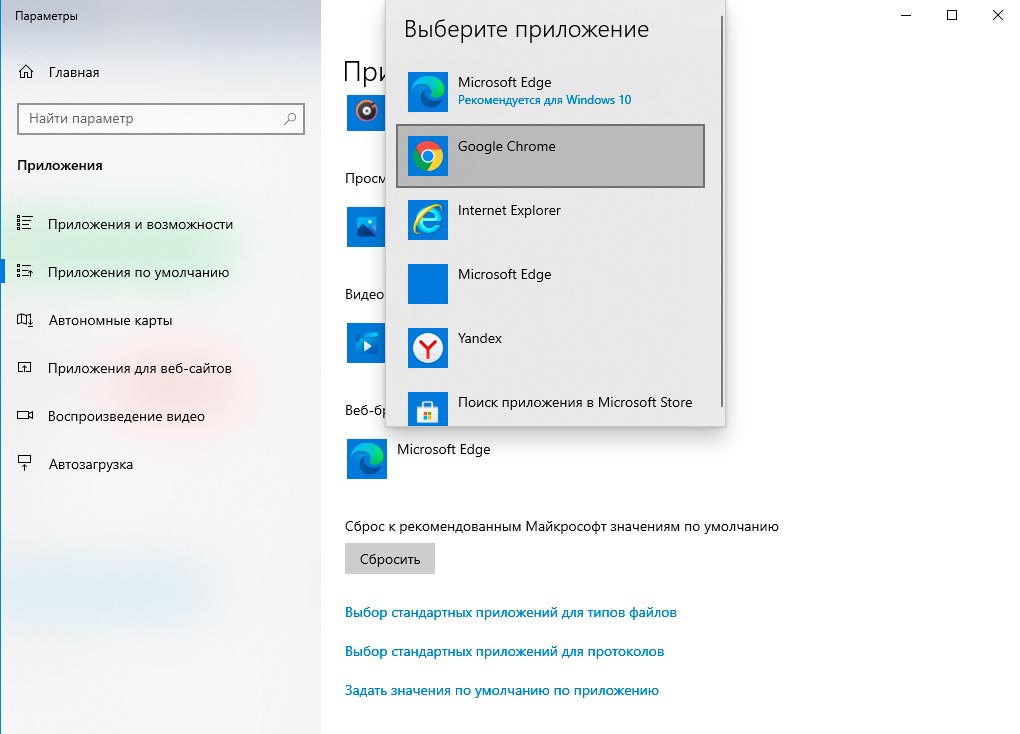
Защита вашей конфиденциальности
Ни для кого не секрет, что Windows 10 собирает данные о вашей деятельности. Чтобы избавиться от этой проблемы нужно настроить раздел «Конфиденциальность». Чтобы попасть в данный раздел нужно поисковой строке ввести «Параметры конфиденциальности» и отключить все включенные варианты.
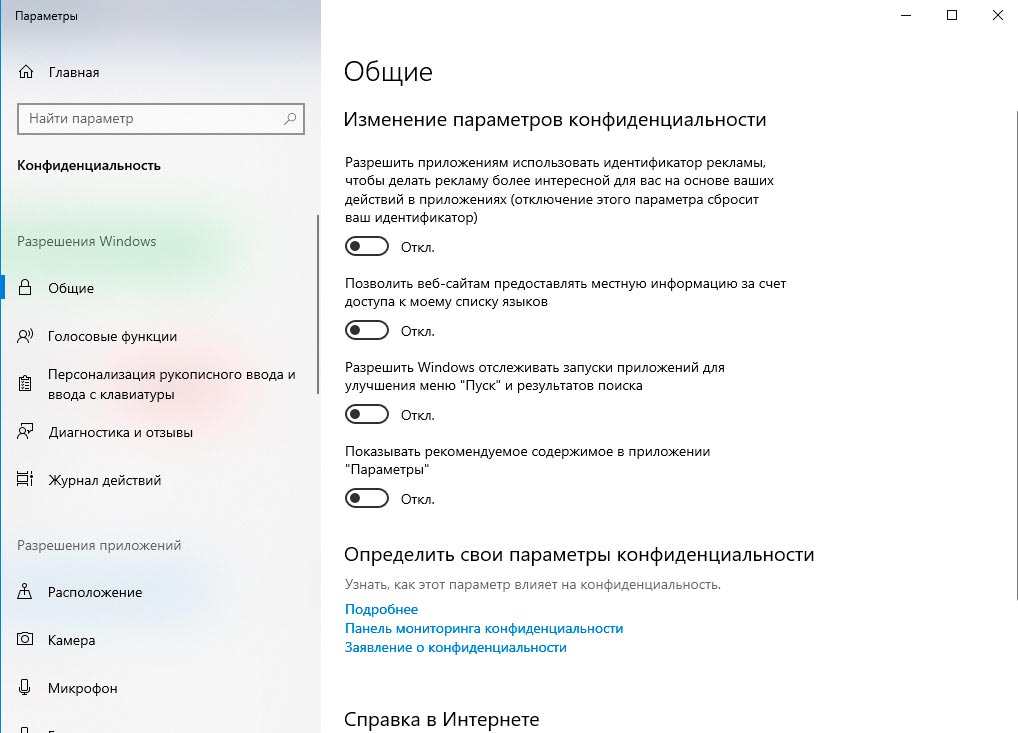
Создать точку для восстановления системы
Один из важнейших пунктов в нашем списке, который нужно настроить, чтобы избежать всевозможных неприятностей связанных как с потерей данных, так и с переустановкой Windows 10. Для его включения заходим в меню «Пуск» и в поисковой строке вводим «Создание точки восстановления» и выбираем одноименный пункт в появившемся списке. В открывшемся окне нажимаем на кнопку «Создать», после вводите произвольное имя и нажимаете еще раз «Создать». После проведения такой настройки в случае потери данных или некорректной работы программ Windows 10 можно будет вернуть к созданной точке восстановления.
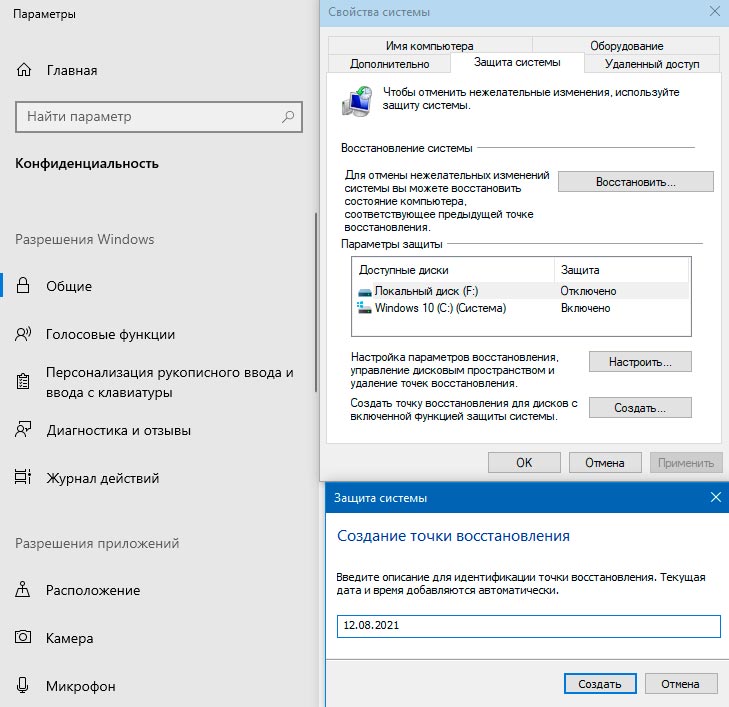
Удаление приложений
Данный раздел пригодится для тех, кто недавно приобрел ноутбук с предустановленной Windows 10. Очень часто от производителя установлено множество ненужных программ. Чтобы их удалить надо зайти в настройки, после перейти в раздел «Приложения»,
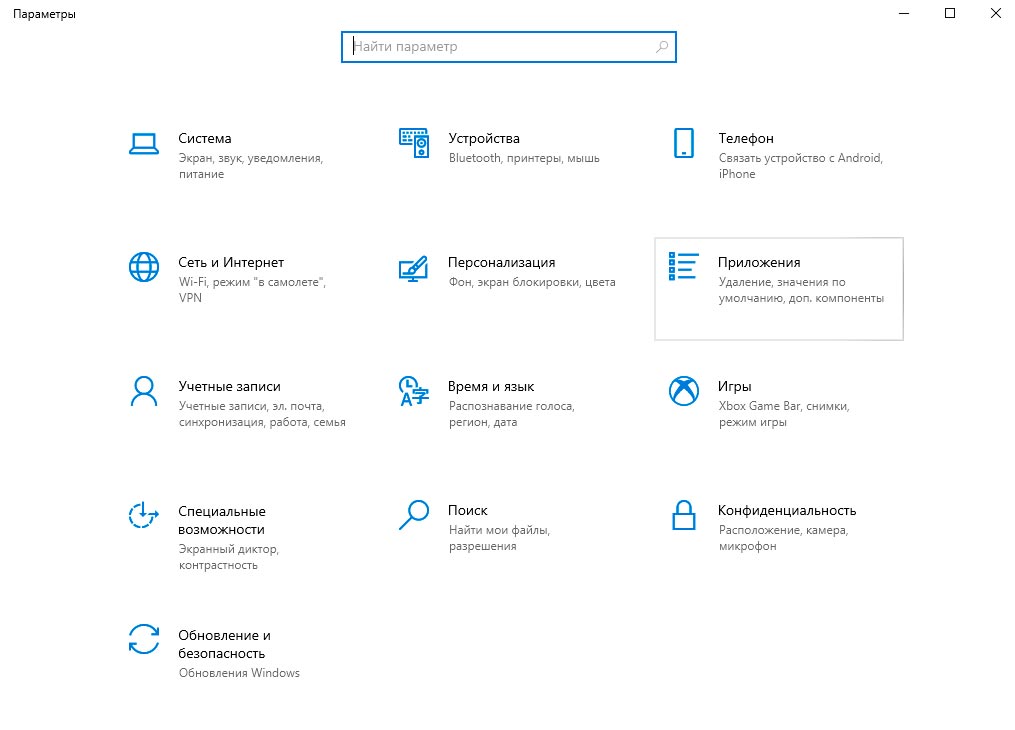
далее нужен пункт «Приложения и возможности». В открывшемся окне вы увидите перечень установленных программ на вашем ноутбуке, которые можно удалить.
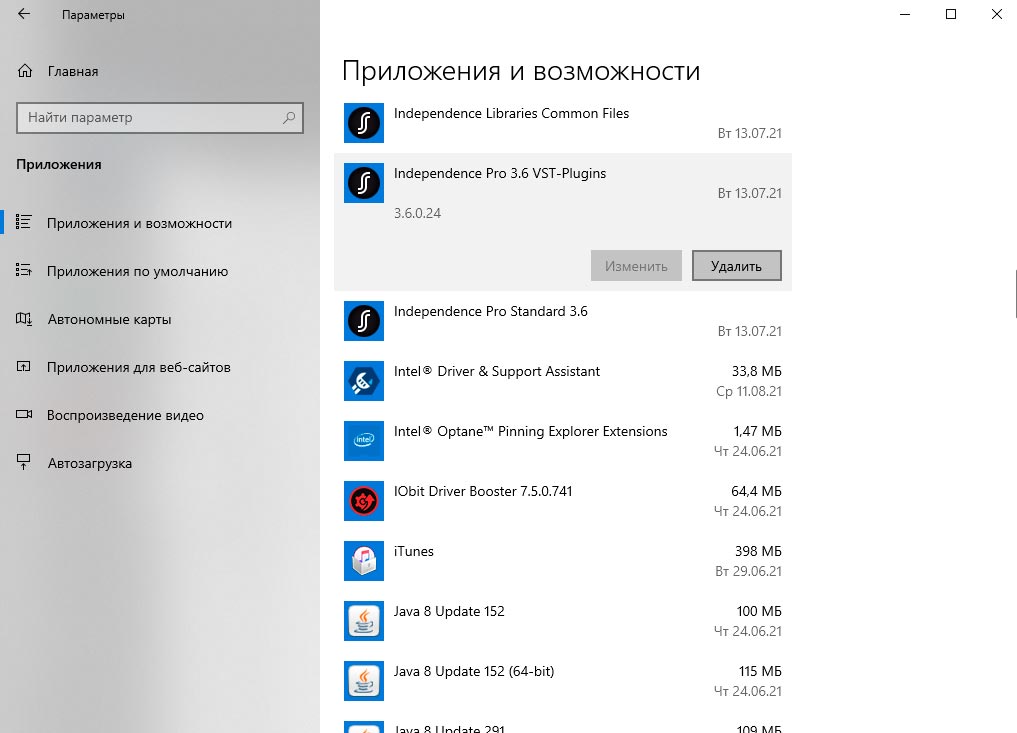
Если у вас возникли вопросы в том, как настроить Windows 10 на компьютере или хотите, чтобы это сделал компьютерный мастер можно обратиться в наш сервисный центр VOLT-PC. Вызвать компьютерного мастера по ремонту компьютеров в Краснодаре можно по телефону +7 (961) 51-00-228. Работаем ежедневно с 9-00 до 21-00.
Получить консультацию сервисного центра Volt-PC
Для того, чтобы консультацию в сервисном центре «Volt-PC» нужно позвонить по номеру телефона:
+7 (961) 51-00-228 или связавшись с нами через WhatsApp или Telegram.
Сервисный центр «Volt-PC» работает с 9.00 и до 21.00 без перерывов и выходных!
Мы старается заботится о своих клиентах и обеспечивать только качественный сервис.
Заказывая у нас услуги обслуживания и ремонта компьютерной техники в Краснодаре Вы можете быть абсолютно уверены, что получите не только качественное оказание услуг, но и грамотную консультацию и техническую поддержку.

© 2017-2024 VOLT-PC. ВСЕ ПРАВА ЗАЩИЩЕНЫ












