- Главная
- Блог сервисного центра Volt-PC
- Uncategorized
- Как сделать запись экрана компьютера. Захват видео от AMD

Как сделать запись экрана компьютера. Захват видео от AMD
Давайте поговорим о том, как можно легко записать экран вашего компьютера, используя инструменты от AMD. Но прежде, кратко затронем встроенные возможности Windows 10.
В этой операционной системе есть встроенное приложение, активируемое комбинацией клавиш Win + G, которое позволяет захватывать видео.
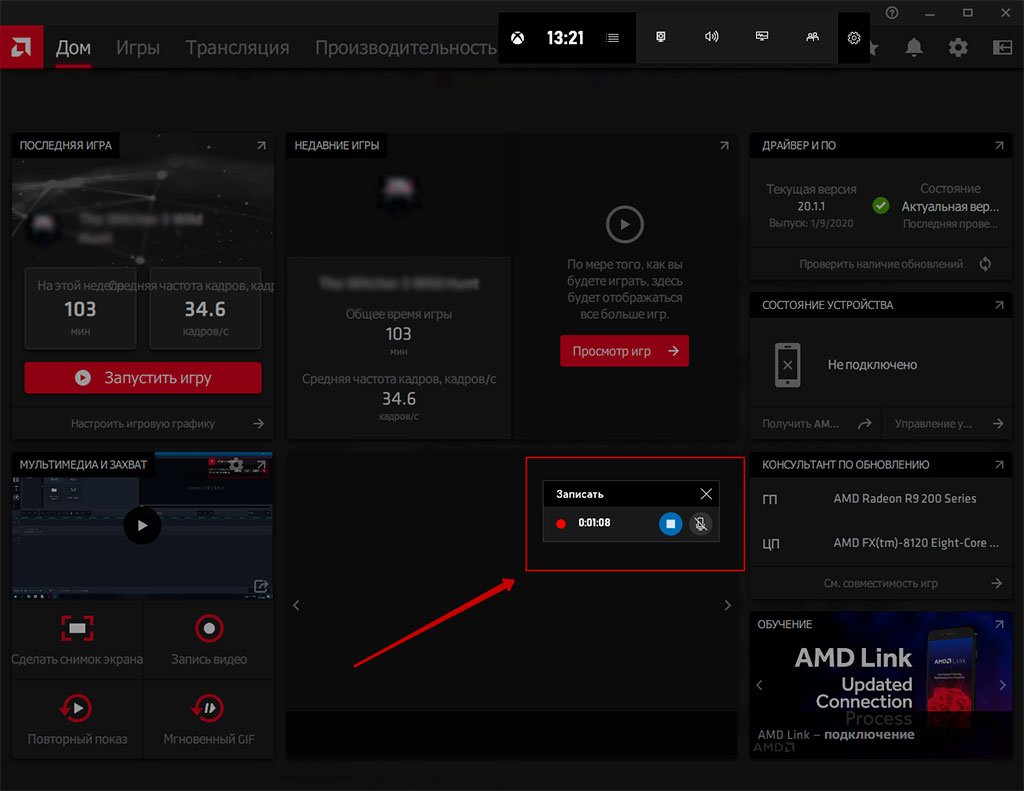
Этот метод хорош, но имеет свои ограничения: например, он не подойдет для записи рабочего стола или файлового менеджера. Если вы начнете запись, работая в какой-либо программе, а потом перейдете в проводник, ваша видеозапись превратится в хаотичное перемещение курсора, а не в полезный контент.
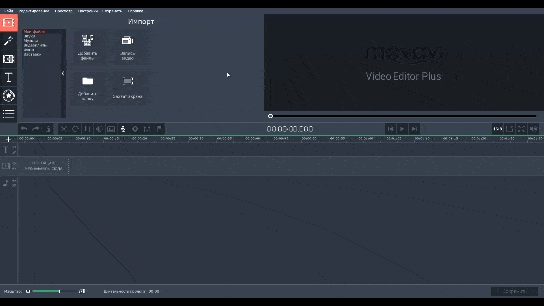
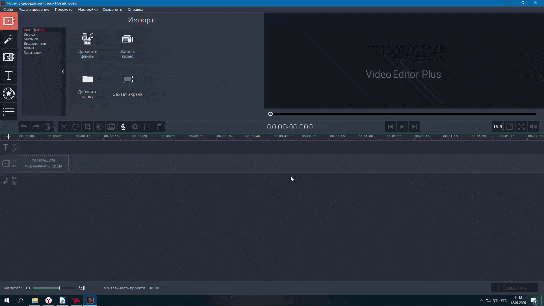
Что из себя представляет захват видео от AMD
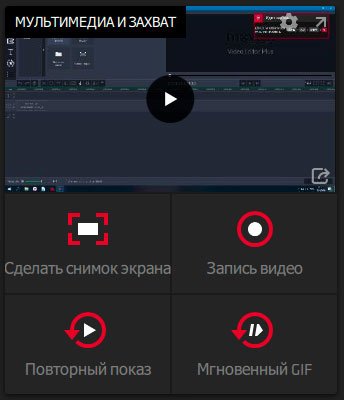
Теперь перейдем к главному герою нашего рассказа — AMD и их инструменту для захвата видео, Radeon™ Software Adrenalin 2020 Edition. Это обновление от AMD, выпущенное в конце 2019 года, представляет собой настоящий прорыв в мире захвата видео. С его помощью можно легко снимать экран, вести трансляции и даже создавать GIF-анимации. Управление осуществляется через удобные горячие клавиши, а функции доступны в любой момент, что особенно ценно во время игр или работы с мультимедиа.
Как запустить захват видео используя функции от AMD
Чтобы начать захват видео с экрана, сначала нужно настроить параметры записи в интерфейсе Radeon Software. Вы можете выбрать разрешение, частоту кадров, тип кодирования и другие важные настройки. Если вы не уверены в своих знаниях, просто выберите один из предустановленных профилей качества записи. Важно также проверить и при необходимости настроить сочетания клавиш для управления записью.
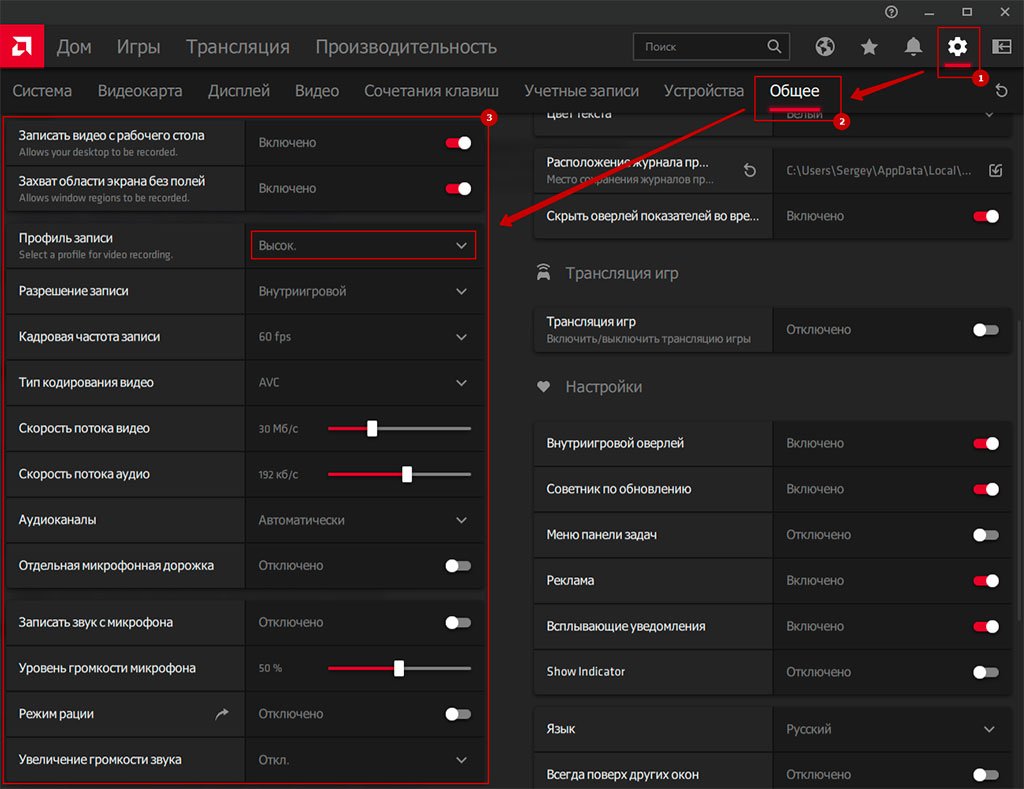
Интересный момент, мне пришлось изменить стандартное сочетание клавиш для начала записи, так как оно конфликтовало с функцией сброса кэша в браузерах на движке Chromium, что критично для моей работы в веб-разработке.
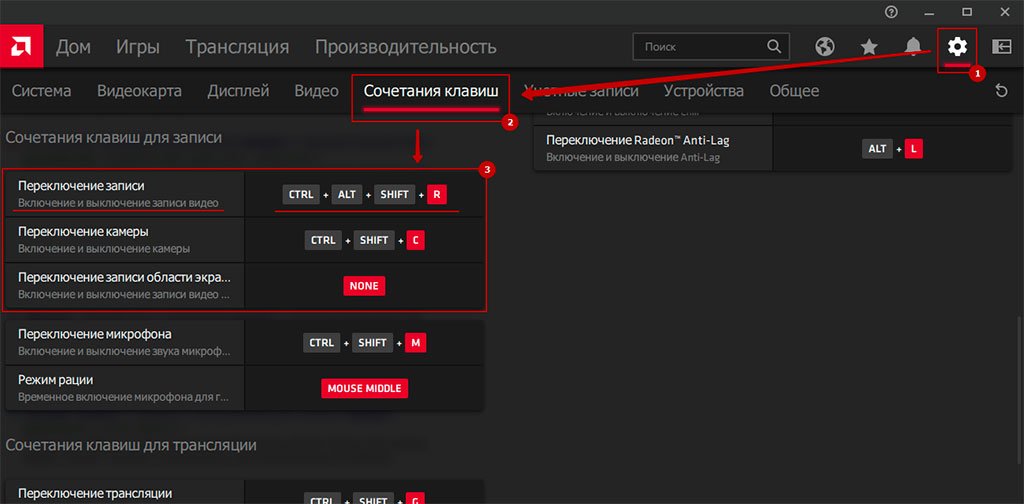
Записанные ролики сохраняются в папке по умолчанию: «C:\Users\[Имя пользователя]\Videos\Radeon ReLive». И если вам нужно подредактировать готовое видео, вы можете использовать, например, Movavi Video Editor Plus.
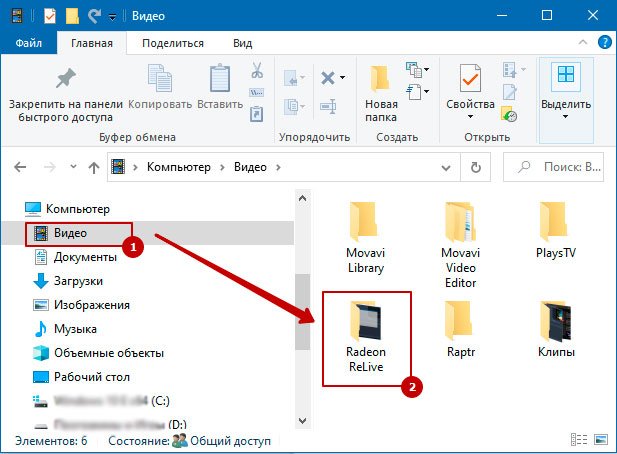
Таким образом, с инструментами от AMD вы сможете легко записывать экран вашего компьютера, не встречая проблем, свойственных стандартному приложению Windows 10.
Если у вас все таки возникли сложности с использованием захвата видео, используя функции от AMD на ноутбуке или хотите заказать сборку компьютера для игр, наш сервисный центр Volt-PC готов помочь вам. Наши компьютерные мастера помогут вам с консультацией, выбором комплектующих, сборкой системы и проверят ее работоспособность. Не стесняйтесь обращаться к нам для получения профессиональной поддержки.
Получить консультацию сервисного центра Volt-PC
Для того, чтобы консультацию в сервисном центре «Volt-PC» нужно позвонить по номеру телефона:
+7 (961) 51-00-228 или связавшись с нами через WhatsApp или Telegram.
Сервисный центр «Volt-PC» работает с 9.00 и до 21.00 без перерывов и выходных!
Мы старается заботится о своих клиентах и обеспечивать только качественный сервис.
Заказывая у нас услуги обслуживания и ремонта компьютерной техники в Краснодаре Вы можете быть абсолютно уверены, что получите не только качественное оказание услуг, но и грамотную консультацию и техническую поддержку.

© 2017-2024 VOLT-PC. ВСЕ ПРАВА ЗАЩИЩЕНЫ












