- Главная
- Блог сервисного центра Volt-PC
- Uncategorized
- Как вывести на экран во время игры показатели загрузки видеокарты, процессора и температуры? Настройка MSI Afterburner

Как вывести на экран во время игры показатели загрузки видеокарты, процессора и температуры? Настройка MSI Afterburner
Отслеживание производительности компьютера или ноутбука в играх – это чрезвычайно полезное занятие. Анализируя частоту кадров и объем используемой памяти дает возможность компетентно настроить графические параметры под свои потребности. Вывод информации о нагрузке и температуре на железо помогает выявить слабые места в системе и определить оптимальные частоты для разгона. В данной статье мы расскажем о том, как правильно настроить оверлей мониторинга системы используя программу MSI Afterburner. Для начала разберемся в терминологии.
Что такое Оверлей и зачем он нужен
Оверлей – это термин, что в переводе с английского означает «наложение». В компьютерном контексте оверлей представляет собой наложение информации поверх окна на котором отображается контент (видеоролики, игры и т.д.).
Во время игры оверлей представляет собой выведенный текст с технической информацией, наложенных поверх игрового интерфейса. Информация представляет собой данные получаемые от датчиков расположенных внутри комплектующих компьютера (процессора, видеокарты, ОЗУ и т.д.). Это обеспечивает возможность отслеживать состояние системы и ее текущую загрузку в реальном времени, а также просматривать параметры, связанные со скоростью кадра и их частотой.
Что такое MSI Afterburner
На просторах сети есть несколько программ, способных добавлять оверлей в игры, и, без сомнения, самой популярной и широко используемой из них является MSI Afterburner. Эта ПО предоставляется бесплатно, что делает ее доступной для любого желающего.
Установка и базовая настройка MSI Afterburner
MSI Afterburner — это мощная ПО не только для мониторинга системы во время игры и ее разгона.
Для начала скачайте программу с официального сайта разработчиков. Распакуйте ее и запустите установку программы MSI Afterburner. После установки программы откроется окно с предложением установки доп. компонента — RivaTuner Statistics Server. Просто соглашайтесь на его установку и несколько раз нажимайте «Далее».
После запуска программы кликните на значок «шестеренки», чтобы перейти в раздел настроек программы.
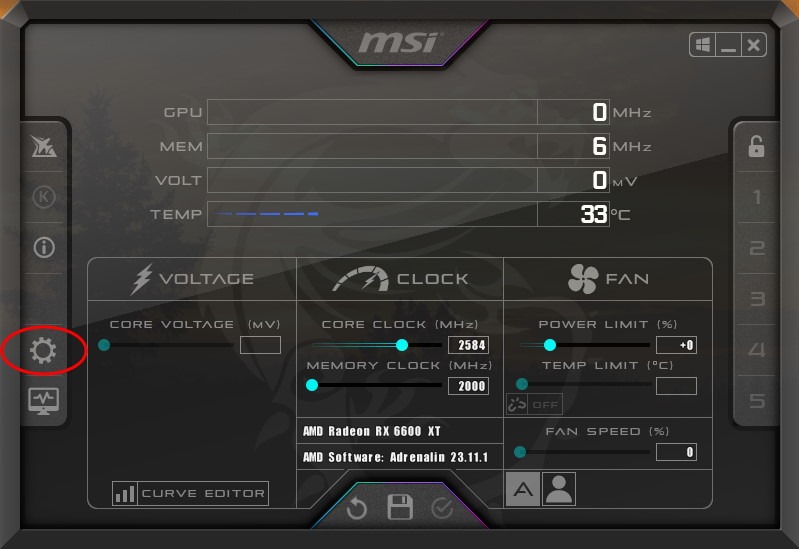
В появившемся окне выберите раздел «Мониторинг».
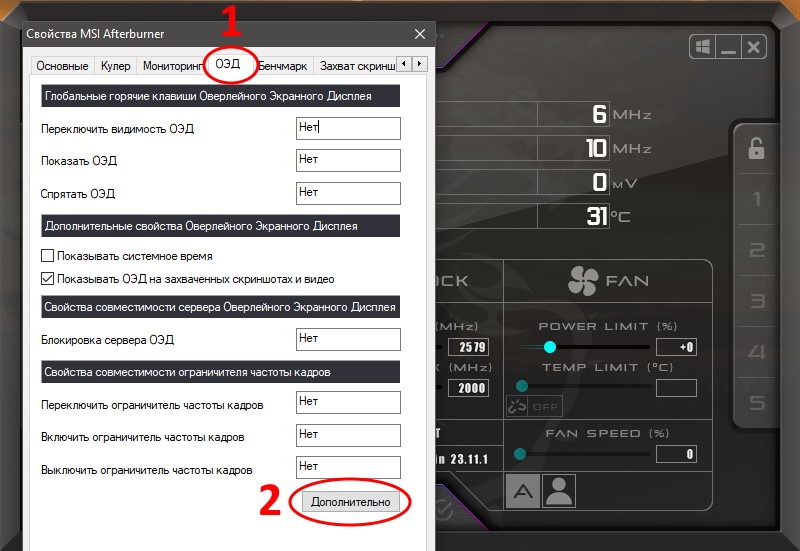
Сразу за строкой «Активные графики мониторинга» вы увидите перечень тех параметров, которые MSI Afterburner может отобразить во время игры. Для начала вам будут полезны следующие из них:
- Температура ГП -Показывает температуру процессора видеокарты. В оверлее эти значения будут показаны в строке GPU с символом C;
- Загрузка ГП – Показывает загрузку процессора видеокарты в процентном значении. Виден в строке GPU с символом %;
- Загрузка памяти — Показывает объем используемой памяти видеокарты карты. Выводится в отдельной строке оверлея с названием MEM;
- Температура ЦП – Покарызавет усредненную температуру процессора компьютера. Отображается в строке CPU с символом C;
- Загрузка ЦП – Показывает загрузку центрального процессора компьютера в процентах. Данный параметр может отображать как общие значения всех ядер, так каждое отдельно. Отображается в строках CPU с символом %.
- Загрузка ОЗУ – Показывает объем используемой в реальном времени оперативной памяти. Выводится в строке под названием RAM;
- Частота кадров- Текущая частота с которой меняются кадры на экране. В зависимости от того какой используется графический API игры может отображаться как один из следующих вариантов:
- OGL – OpenGL;
- D3D – Direct3D (также может быть указана версия);
- VLK – Vulkan.
Активация и настройка отображения параметров
Чтобы активировать отображение конкретных из выше перечисленных параметров, нужно удостовериться, что на них поставлена галочка активности. Изначально галочки активности присутствуют во всех строках в списке выше, за исключением частоты кадров. Поэтому начнем с того, чтобы активировать частоту кадров, просто кликнув по соответствующей строке.
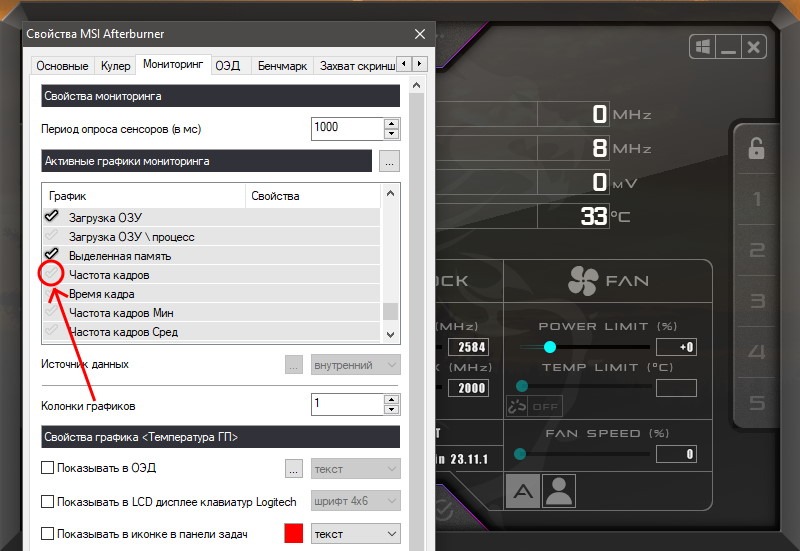
Теперь выделите перечисленные выше параметры оверлея. Нажмите на каждую строку удерживаю клавишу CTRL, а после выставите галочку на «Показывать в ОЭД» и нажмите «ОК».
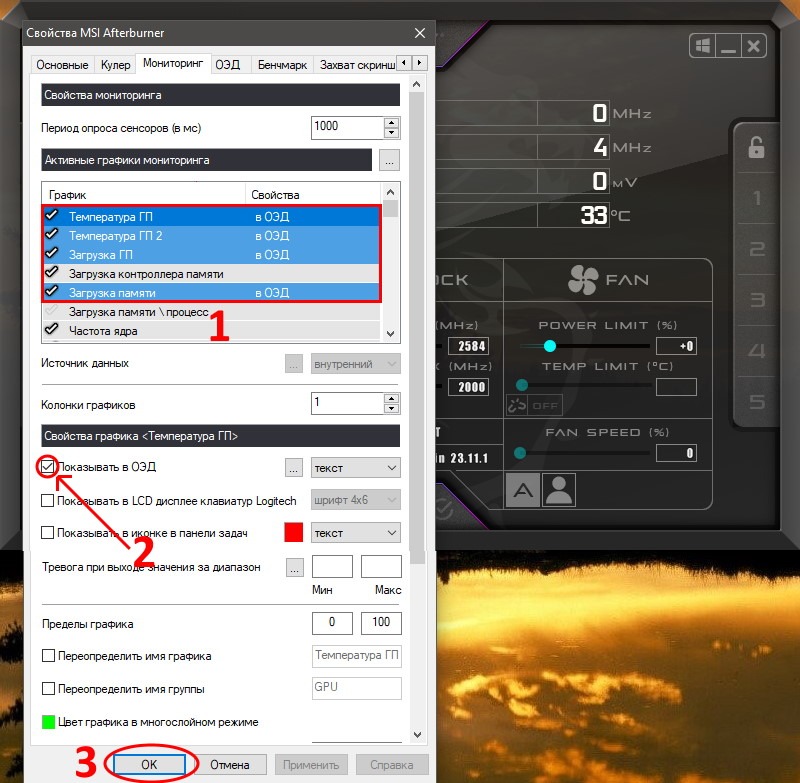
Теперь, после запуска игры, оверлей со всеми выбранными параметрами должен отображаться в левом верхнем углу экрана.

Оверлей может выглядеть довольно громоздким из-за отображения каждого из процессоров компьютера и их температур. Чтобы получить более компактный внешний вид оверлея уберите галочки в «Показать в ОЭД» которые выставлены на температуре и загрузке отдельных ядер процессора. Теперь оверлей будет выглядеть аккуратнее и компактнее, чем при первом запуске.

Оптимизируем оверлей
При запуске оверлея по умолчанию он будет расположен в левом верхнем углу экрана, а его строки будут иметь фиксированный размер. Из-за этого на различных экранах размер оверлея может сильно различаться.
Для того, чтобы скорректировать позицию оверлея и его размер предусмотрены следующие настройки. Кликните на иконку «шестеренки» и выберите вкладку «ОЭД». Внизу вы найдете раздел «Дополнительно».
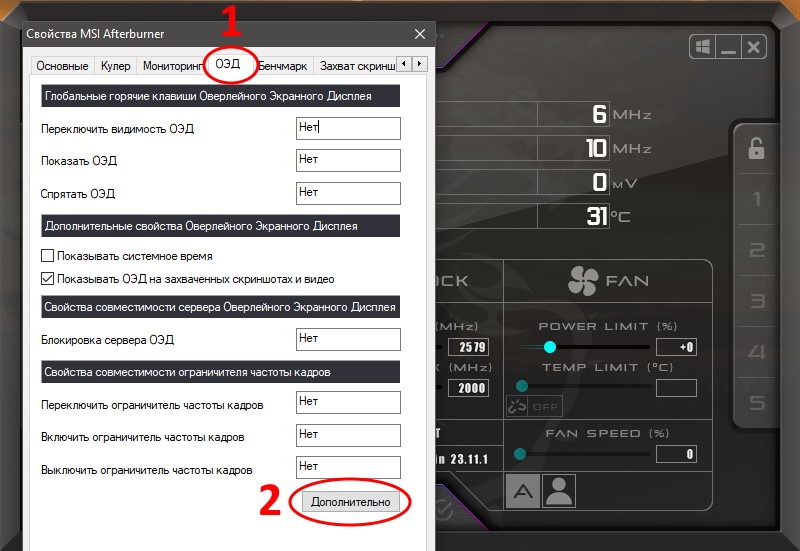
Чтобы изменить масштаб оверлея, воспользуйтесь параметром On-Screen Display Zoom. Перетащите ползунок из стороны в сторону, чтобы посмотреть на получаемый результат, который будет виден в небольшом окне ниже.
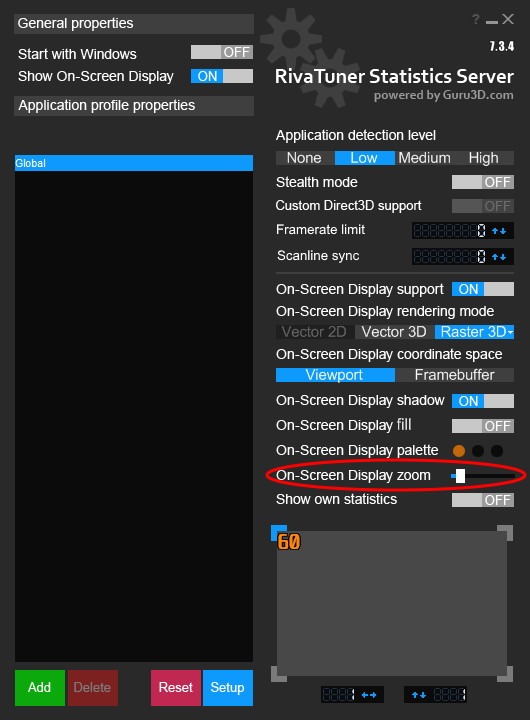
В этом же окне можно настроить положение оверлея на экране. Нажмите на тот угол окна, возле которого хотите разместить оверлей. Выбранный угол будет подсвечен синим цветом. Для того, чтобы отодвинуть оверлей от края угла можно воспользоваться следующими вариантами: изменить отступ с помощью синих стрелок или изменить цифру 60, передвигая ее мышкой. После вернитесь в игру и оцените полученный результат.
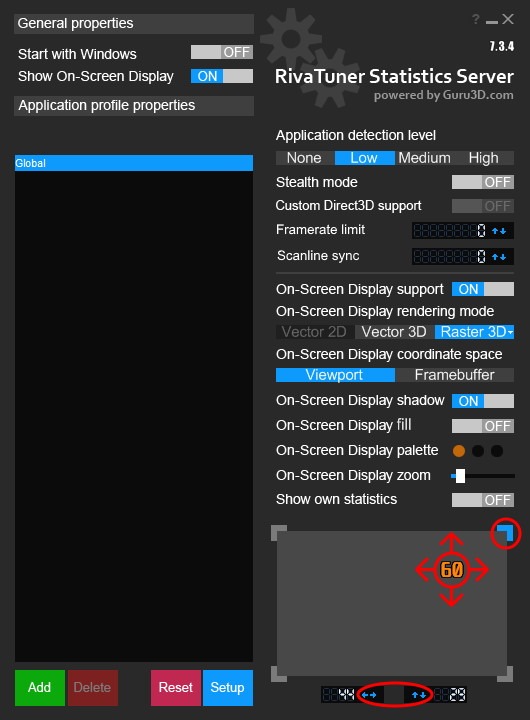
Улучшаем читаемость оверлея
Часто бывает так, что из-за динамичного изображения на мониторе или схожих по цветам с оверлеем не удается рассмотреть входящие данные.
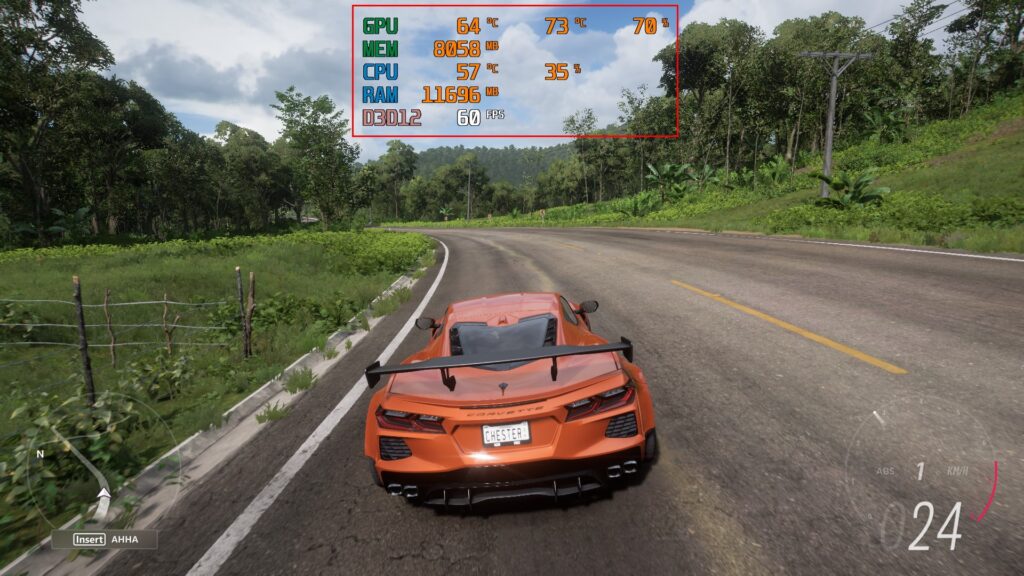
Для исправления этого не удобного момента можно воспользоваться функцией On-Screen Display Fill. Данная функция затемняет зону за оверлеем, улучшая читаемость текста вне зависимости от того, что изображается на экране.
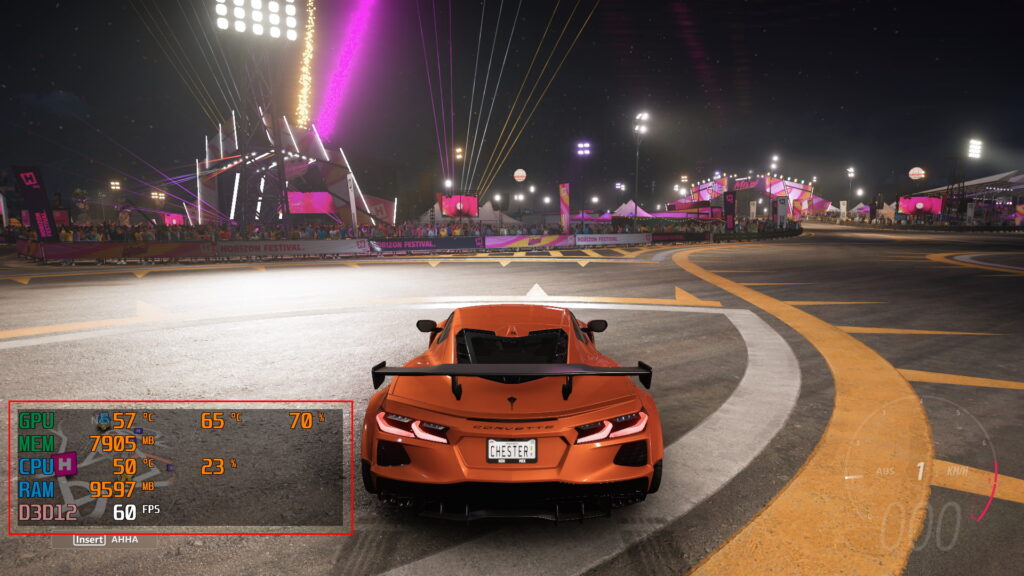
Выбрав пункт Raster3D, вы можете изменить как шрифт, так и размер отображаемого в оверлее текста.
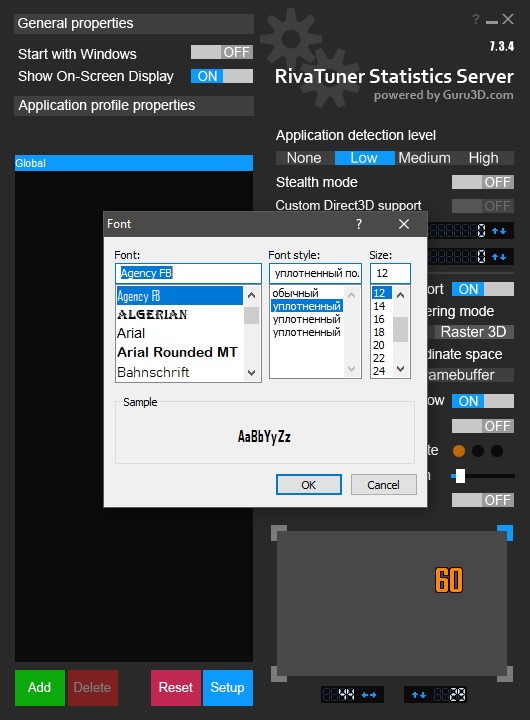
После достижения удовлетворяющего результата закрываем окно настроек, и изменения будут сохранены автоматом.
Помимо изменения размера и шрифта текста можно изменить цвет и стиль. Для этого перейдите на вкладку «Мониторинг», нажмите на любой параметр оверлея, а затем нажмите изображение трех точек, который находится рядом с пунктом «Показывать в ОЭД».
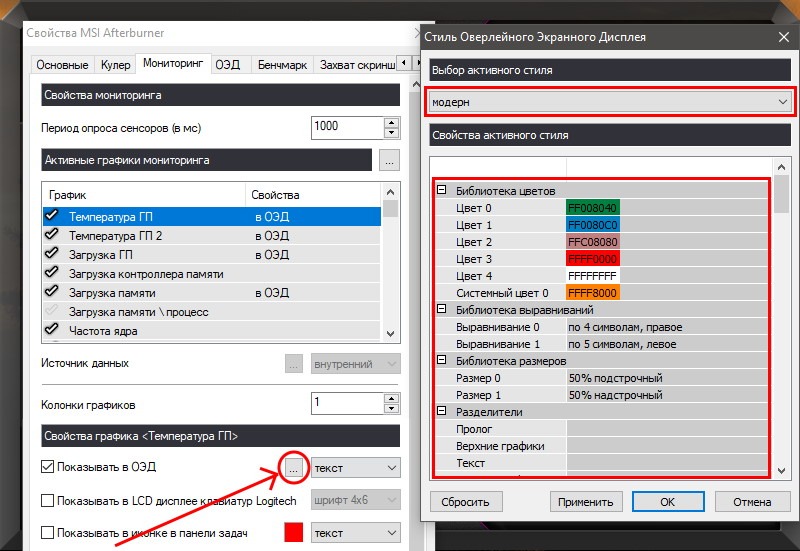
Для более удобного восприятия информации в оверлее можно также выполнить настройку имен групп и содержимого. Возвращаемся в раздел «Мониторинг», кликните и жмем на нужный элемент из списка. Выбираем «Переопределить имя группы» внизу и вводим название на английском языке. Например, заменим название параметра частоты кадров с «D3Dxx» на «FPS».
Выбрав несколько элементов и отредактировав их названия они будут объединены группу. Как пример, объедините загрузку графического процессора и видеопамяти в одну группу с названием «GPU». Таким образом объем видеопамяти отображается не на строке MEM, а рядом.
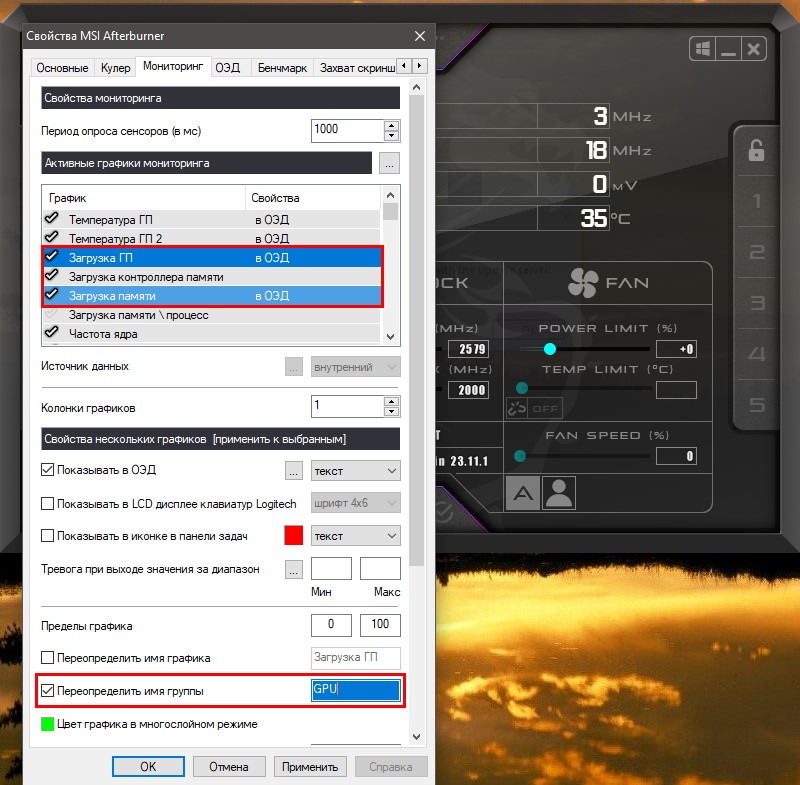
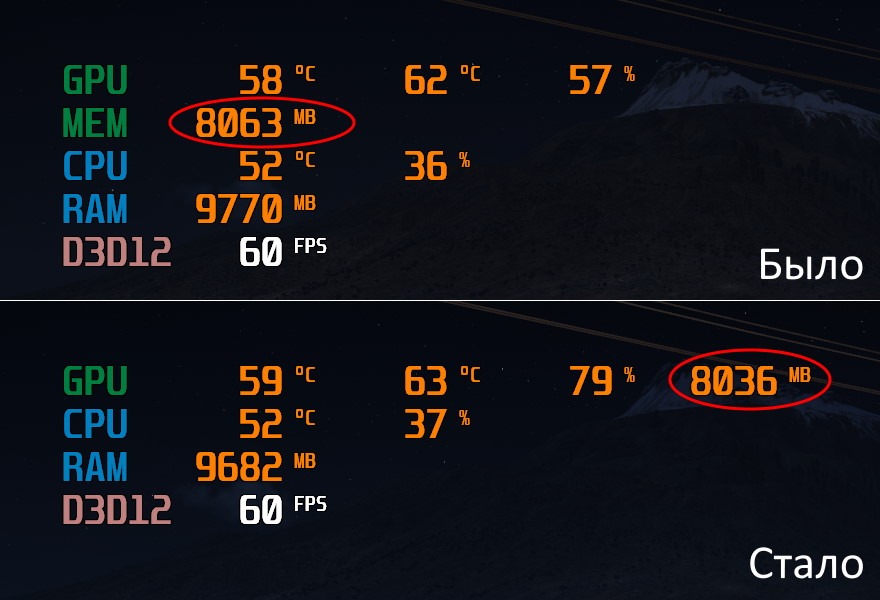
Способов персонализации множество, и здесь всё зависит только от ваших потребностей. Таким образом, вы можете настроить отображение любого параметра по своему усмотрению.
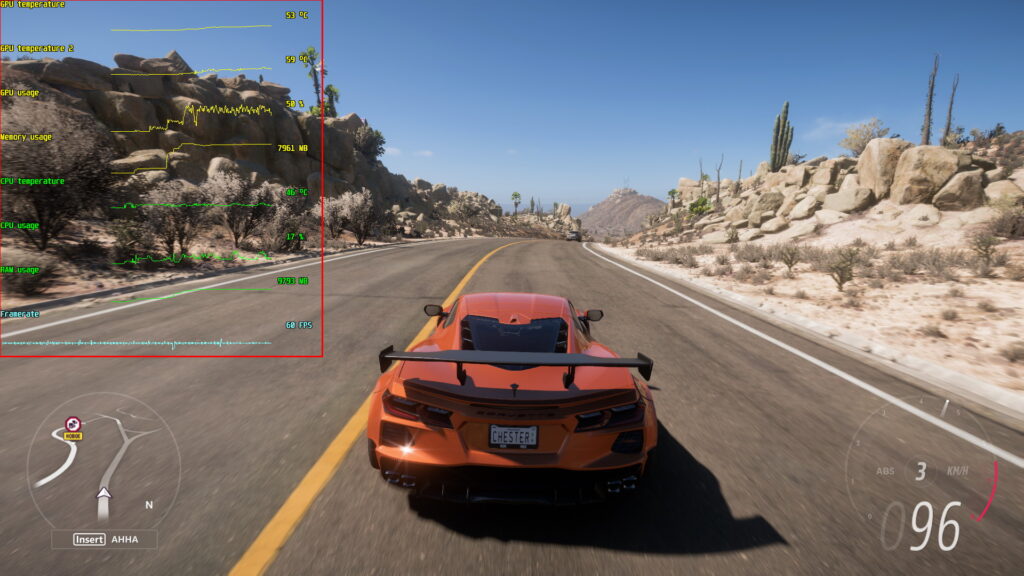
Если у вас все таки возникли сложности с настройкой оверлея на компьютере или ноутбуке, или хотите собрать компьютер для игр, наш сервисный центр Volt-PC готов помочь вам. Наши компьютерные мастера помогут вам с консультацией, выбором комплектующих, сборкой системы и проверят ее работоспособность. Не стесняйтесь обращаться к нам для получения профессиональной консультации.
Получить консультацию сервисного центра Volt-PC
Для того, чтобы консультацию в сервисном центре «Volt-PC» нужно позвонить по номеру телефона:
+7 (961) 51-00-228 или связавшись с нами через WhatsApp или Telegram.
Сервисный центр «Volt-PC» работает с 9.00 и до 21.00 без перерывов и выходных!
Мы старается заботится о своих клиентах и обеспечивать только качественный сервис.
Заказывая у нас услуги обслуживания и ремонта компьютерной техники в Краснодаре Вы можете быть абсолютно уверены, что получите не только качественное оказание услуг, но и грамотную консультацию и техническую поддержку.

© 2017-2024 VOLT-PC. ВСЕ ПРАВА ЗАЩИЩЕНЫ












